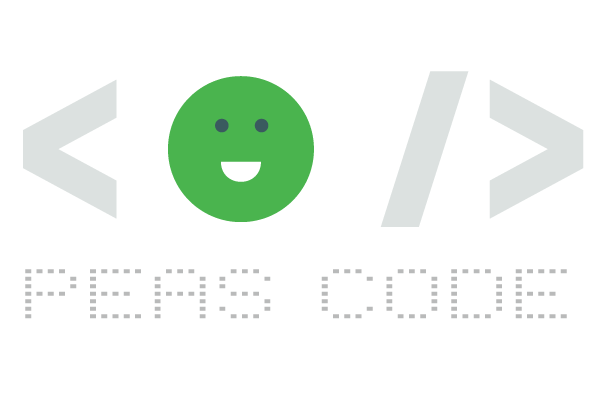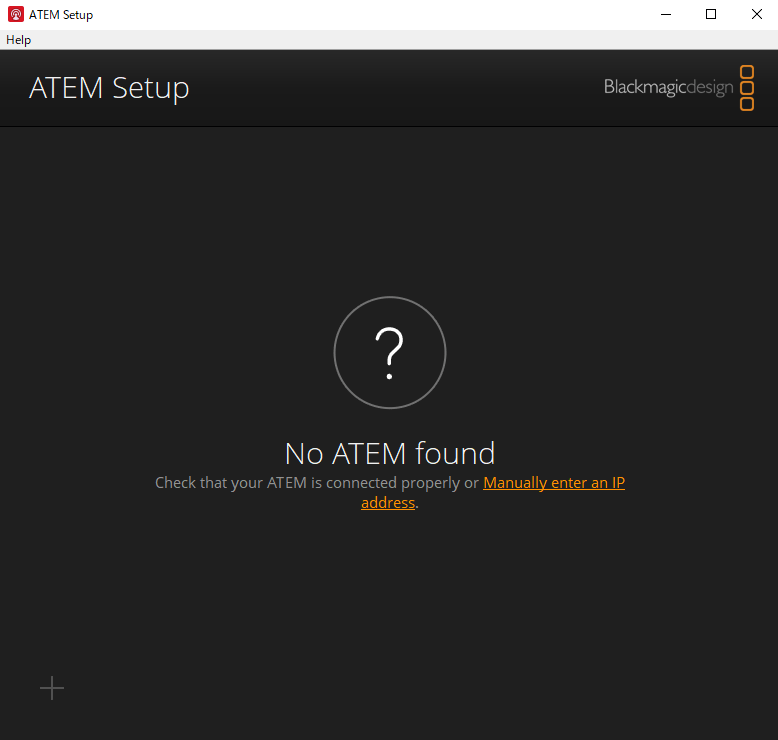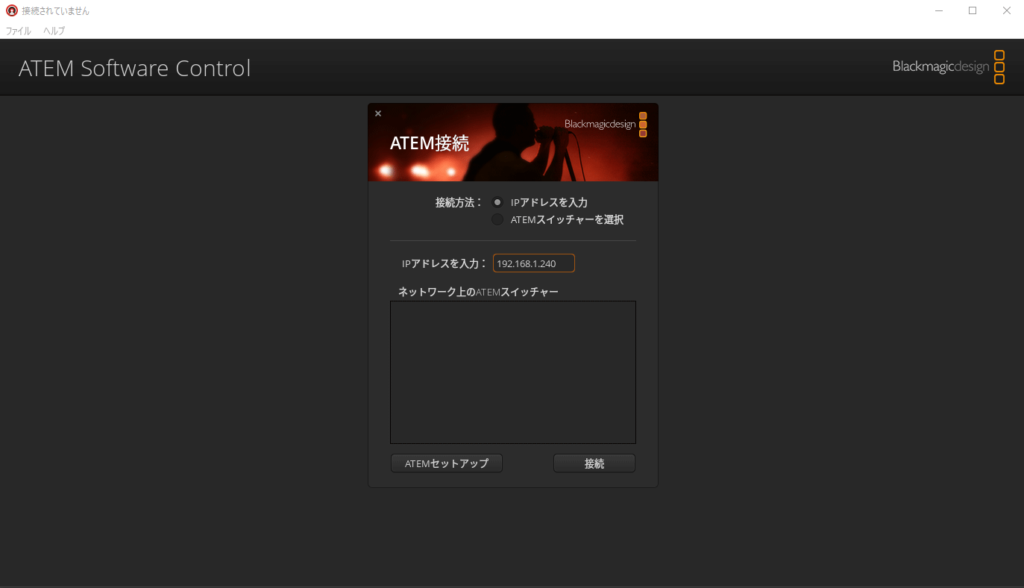HDMIキャプチャ・デバイス兼、プロダクション・スイッチャー「Blackmagic Design | ATEM Mini/Pro/ISO」は、イーサネット接続することで、ネットワーク経由でもスイッチャーをコントロールすることができます。
しかし、環境によっては適切な設定をしないとPC側から ATEM Miniが認識できない場合があります。
今回は、接続がうまくできない原因と、環境に応じた適切な設定方法について解説します。
ATEM Mini の製品紹介、ATEM Mini/Pro/ISO 各3モデルの比較は下記の記事を参考にしてください。
ATEM Mini が見つからない原因
ATEM Mini をイーサネット接続する場合、通常は[接続例1]のようにルーター(or スイッチ/ハブ)に接続するのが一般的だと思います。[接続例2]のような接続ももちろん可能です。
ATEM Mini は Auto MDI/MDI-X に対応しているため[接続例2]で使用するLAN ケーブルは、ストレート/クロスケーブルどちらでも問題ありません。

通常、ATEM Software Control は同じネットワーク上にある ATEM Miniを自動で探しますが、見つからない場合は下記のような画面が表示されます。
この場合は大抵ネットワーク設定が原因です。
ATEM Mini Pro/ISO は DHCP に対応していて、ネットワーク接続すれば自動で IPアドレスが割り当てられますので、このような問題は起こらないと思います。
一方、ATEM Mini はDHCPには対応していないので、接続するネットワーク環境に合わせて設定する必要があります。ATEM Mini のデフォルトの設定は下記のとおりです。
ATEM Mini のデフォルトのネットワーク設定
IPアドレス:192.168.10.240
サブネットマスク:255.255.255.0
ゲートウェイ:192.168.10.1
もしPC側のIPアドレスが、192.168.10.xxx でない場合は、ATEM Mini or PCどちらかのIPアドレスを変更する必要があります。
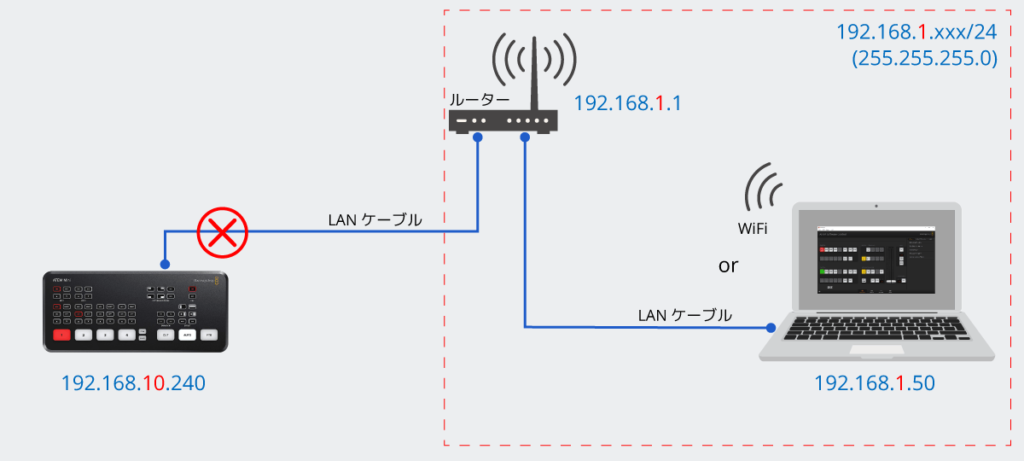
しかし、PC側のネットワーク設定を変更してしまうとインターネットへの接続ができなくなってしまうなど、別の問題に繋がる可能性があるので、ATEM Miniの設定を変更する方が安全かもしれません。
ということで、今回は ATEM Mini のネットワーク設定を変更する方法を紹介します。
ATEM Mini のネットワーク設定変更
ATEM Mini のネットワーク設定を変更するには、PCとATEM Mini をUSB接続する必要があります。
USBケーブルがない場合は、PCのネットワーク設定を ATEM Miniに合わせてください。(例:192.168.10.50 など)
まずは[ATEM Setup]を開き、左側の「本体設定」のボタンをクリックし設定画面を開きます。
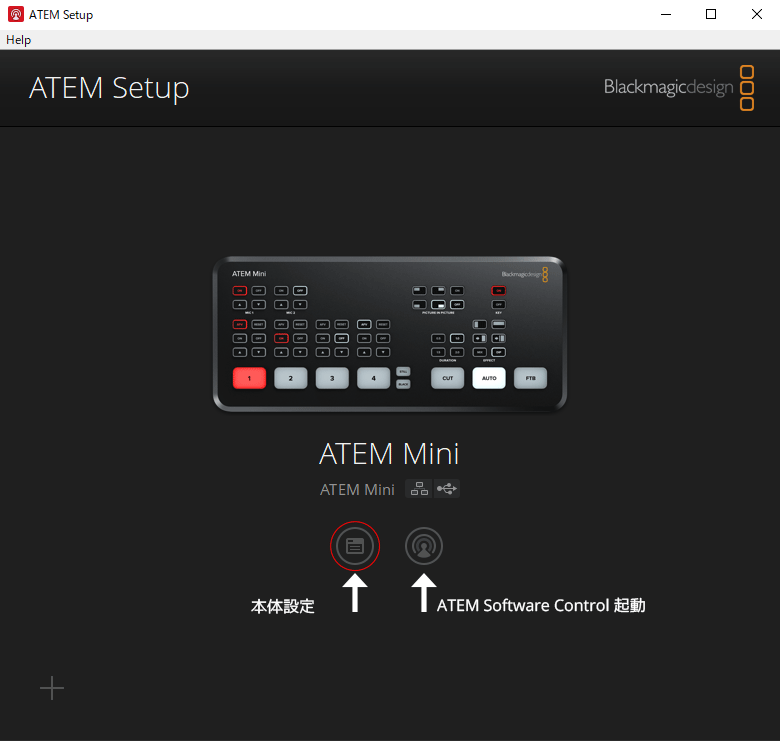
IP Address、Subnet Mask、Gateway を、PCのネットワークに合わせて設定します。
PCのネットワーク設定は、Windowsの場合は、[スタート]→[cmd]でコマンドプロンプトを表示し[ipconfig]コマンドで確認。Macの場合は、[🍎]→[システム環境設定]→[ネットワーク]→ 左リストより[Ethernet]or [WiFi]を選択し右下の[詳細]から確認します。
- IP Address
同じネットワークに接続している他のデバイスが使用していないIPアドレスを指定。PCのIP アドレスが、192.168.1.xxx の場合は、 192.168.1.1 ~ 254 の範囲で設定。 - Subnet Mask
変更不要(255.255.255.0) - Gateway
PCの (デフォルト)Gateway と同じ。通常はルーターのIPアドレス。
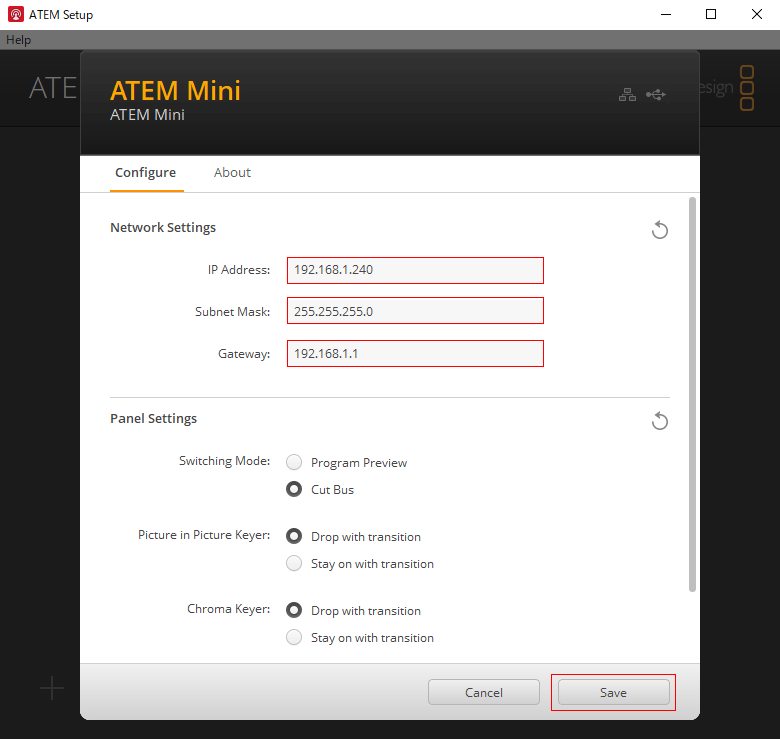
無事設定が完了すれば、次回以降、イーサネット接続のみで、ATEM Software Control を開くことができるようになるはずです。