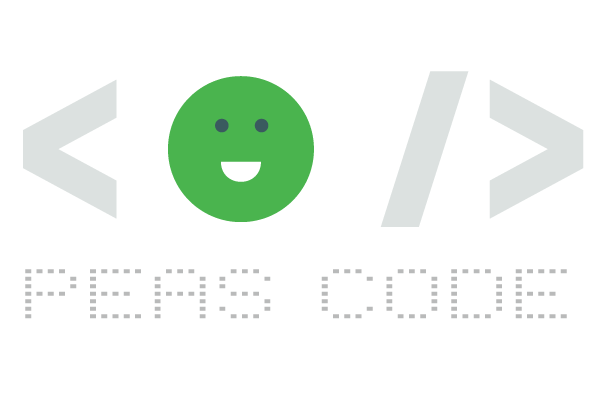Windows 11 を使い始めて約3ヵ月。大まかにはWin10 とほぼ同じように操作できるので困ることはないのですが、Win 11になってできなくなったことが多く、不便に感じることが多々あります。今回紹介するのもその1つ。タスクバーに任意のフォルダーのショートカットをピン留めできないという点。そもそも Win 11ではタスクバー上へのドラッグ&ドロップができなくなったことが、たくさんの制限を生み出す原因となっています。
コンテンツ
解決方法
タスクバーにドラッグ&ドロップできなくても、右クリックメニューから[タスクバーにピン留めする]を選択できれば良いわけですが、作成したフォルダのショートカットを右クリックしてもこの項目がメニューに表示されません。しかし、下記の操作を行うことで右クリックのメニューに[タスクバーにピン留めする]を表示させることができます。
ショートカットを作る
まずはデスクトップなどに任意のフォルダのショートカットを作り好きな名前に変更しておきます。今回は、C:\Users\hidepのショートカットにしておきます。
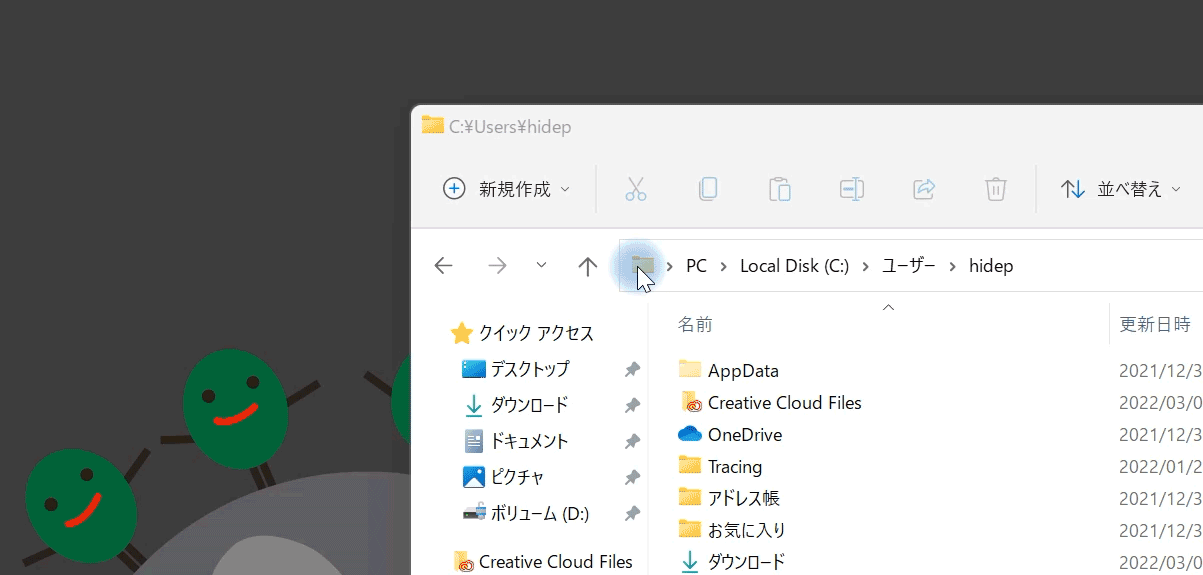
アイコンを変更する
アイコンの変更が不要な場合はこのステップは飛ばしてください。
エクスプローラーのアイコンのままだと何のショートカットか分からないため、好きなアイコンに変更しておくと便利です。アイコンの変更は、ショートカットの上で右クリックし[プロパティ]を表示。ショートカットタブにある[アイコンの変更]をクリックして[アイコンの変更ウィンドウ]を開き、アイコン一覧から希望のアイコンを選択します。
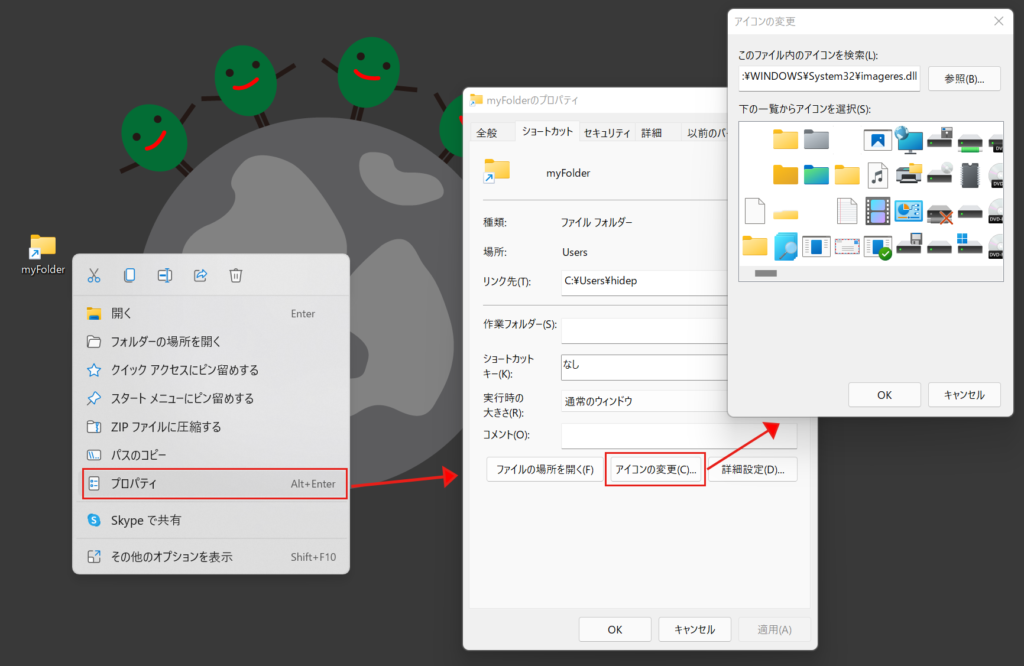
アイコンの変更を後で行う場合
この次の ③のステップを行った後にアイコンを変更しようとすると、アイコンファイルへのデフォルトパスが変わってしまい、アイコン一覧に表示されるアイコンが少なくなってしまいます。その時は、アイコン一覧の上にある[このファイル内のアイコンを検索]を下記のように変更することで元のアイコン一覧に変わります。
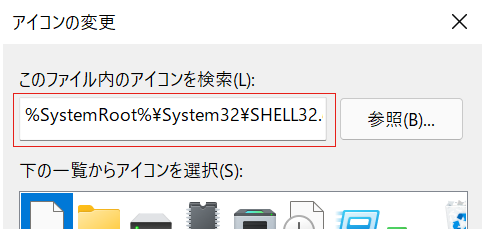
変更前 C:\Windows\explorer.exe
変更後 C:\WINDOWS\system32\imageres.dll
作ったショートカットのリンク先を編集
ショートカットの上で右クリックし、[プロパティ]を開き[リンク先]にexplorer+スペースを追加します。
変更後explorer C:\Users\hidep
保存すると「explorer」の部分が自動的に 「C:\Windows\explorer.exe」に変わります。
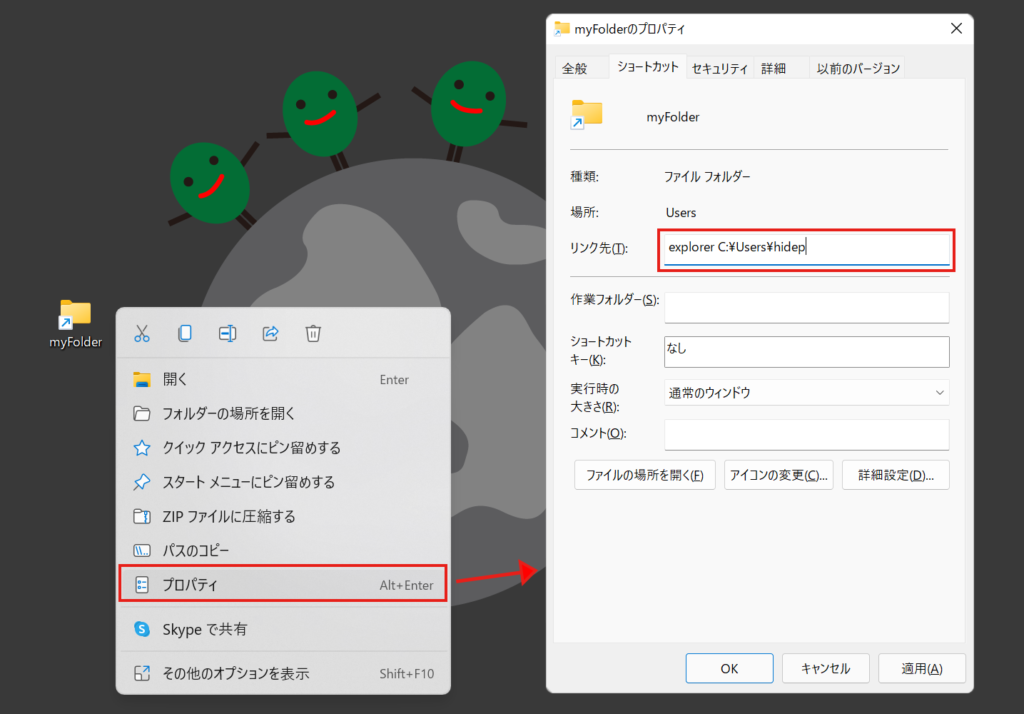
右クリックのメニューからピン留め
ショートカットを右クリックし、[その他のオプションを表示]を開くと、[タスクバーにピン留めする]が追加されています。ピン留めした後は、デスクトップのショートカットは削除してしまっても問題ありません。
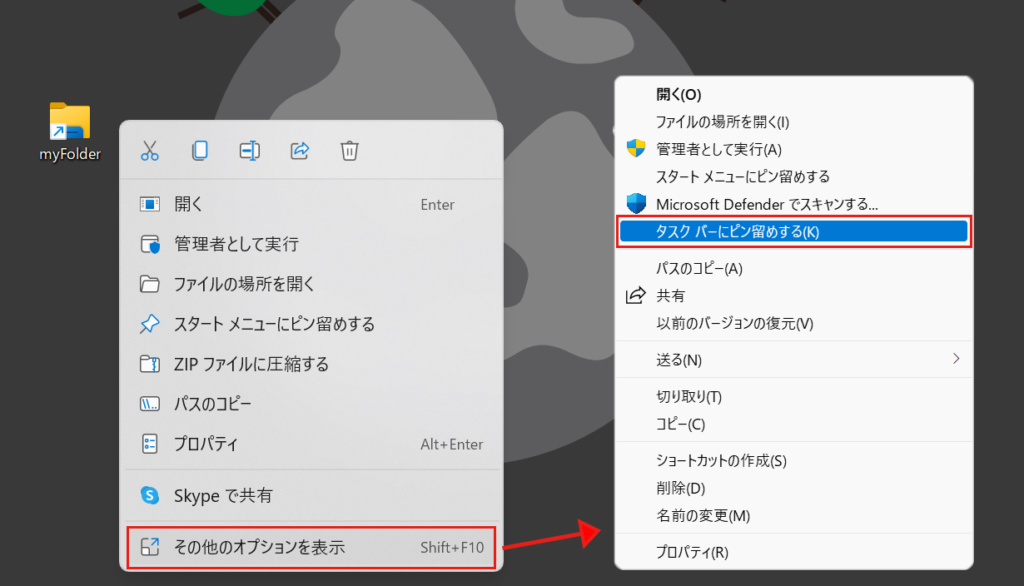
今回の方法を使えば、いくつでも好きなだけ任意のショートカットをタスクバーに追加することができます。また、追加したアイコンは、クリックするたびに毎回新しいウィンドウで表示されるなど、通常の方法でピン留めしたエクスプローラーとは異なる動作をします。
ちなみに、Win 10 でもタスクバーにピン留めしたショートカットを毎回新しいウィンドウで開きたい場合は、今回の方法で実現可能です。