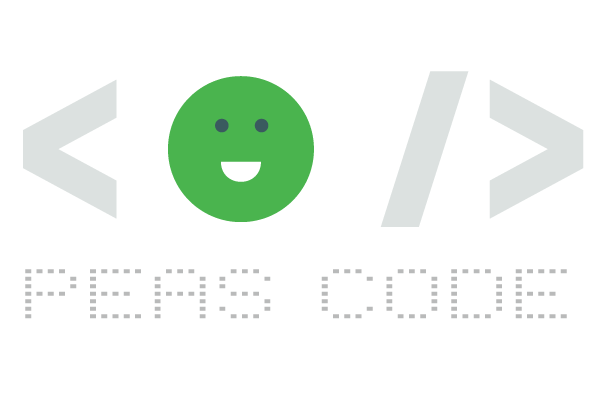2020年の大ヒット商品、Blackmagic Design のキャプチャ・デバイス兼、プロダクション・スイッチャー「ATEM Mini」そしてその上位機種「ATEM Mini Pro」「ATEM Mini Pro ISO」を購入してまず最初にやるべきこと。それはスイッチャー本体のファームウェアのアップデート。
古いファームウェアには不具合が含まれている場合も多いので、アップデートは重要な作業なのにも関わらずマニュアルにもWebサイトにも具体的な手順が解説されていないので、今回はその方法を紹介します。
ATEM Mini の製品紹介、ATEM Mini/Pro/ISO 各3モデルの比較は下記の記事を参考にしてください。
ATEM Software Control のインストール
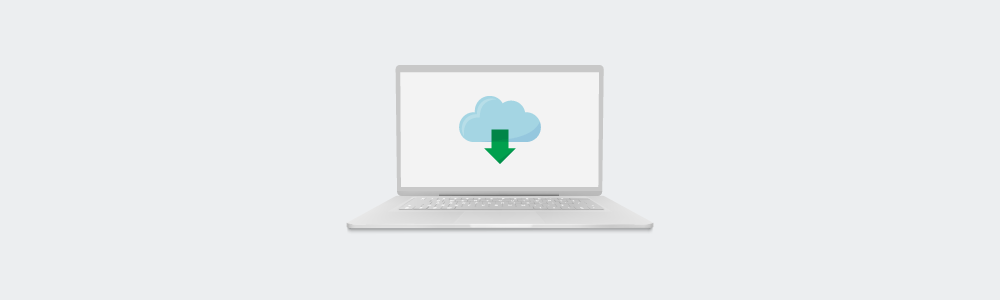
ファームウェアのアップデートを行うために、まずは ATEM Mini をPC上でコントロールするためのソフトウェア「ATEM Software Control」のインストールを行います。
Webカメラとして出力するだけなら「ATEM Software Control」なしでも、USBで接続するだけで動作しますので、ファームウェアアップデートの後、不要であればPC上からアンインストールしても問題はありません。
PC上に旧バージョンの「ATEM Software Control」がインストールされている場合、一度アンインストールしてから新しいバージョンをインストールする必要があります。
旧バージョンの「ATEM Software Control」がインストールされているPCに新しいファームウェア搭載の ATEM Miniを接続するとバージョン・ダウンとなります。
PCにATEM Software Control ソフトウェアをインストールします。
セットアップ用ファイルのダウンロード
まずは公式サイトから最新のセットアップ用ファイルをダウンロードします。
[製品シリーズを選択]の項目の中から[ATEMライブプロダクションスイッチャー]をクリックすると、左下の[最新のダウンロード情報]が更新されますので、そこから[ATEMスイッチャーx.x.x アップデート]を探し、利用しているOSをクリックします。
2020年12月14日時点での最新バージョンは「8.5.3」です。
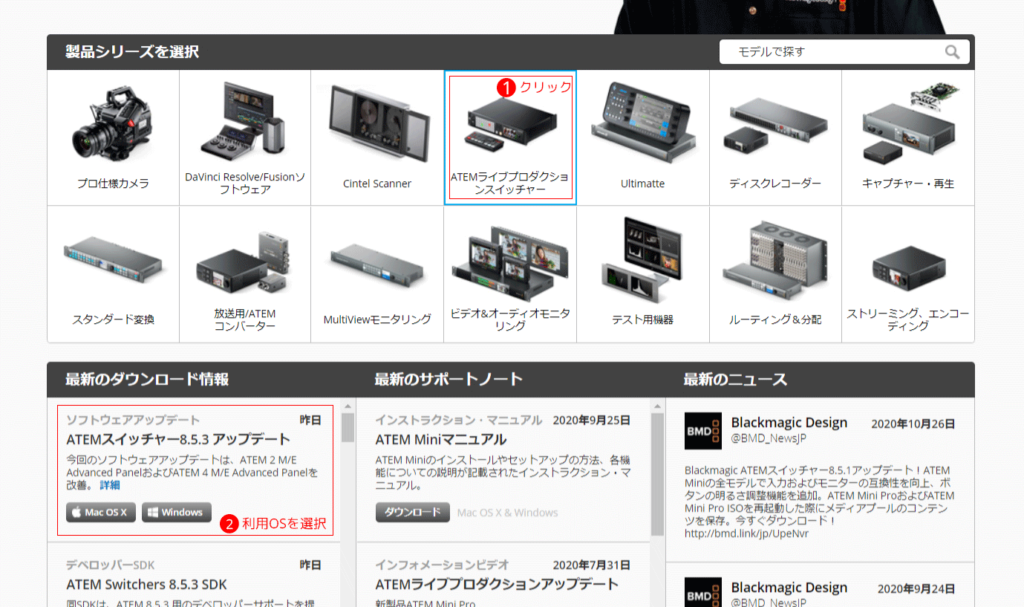
製品登録用のフォームがポップアップ表示されますので、製品登録をする場合は、フォームに必要事項を入力。必要なければ左下の[ダウンロード]をクリックします。
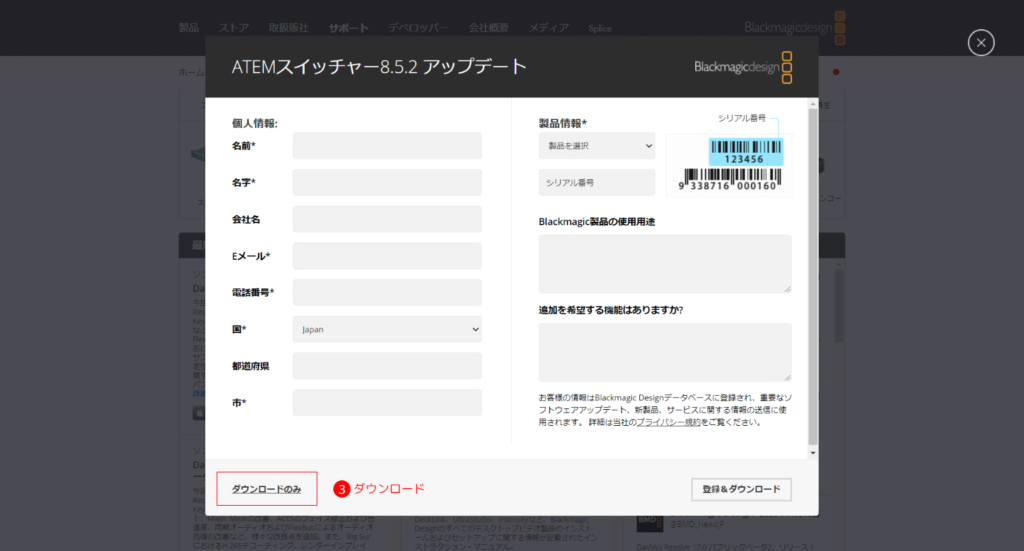
ダウンロードした Zipファイルを解凍し「Install ATEM v8.5.3.msi」を実行してインストールを行います。
ファームウェアのアップデート
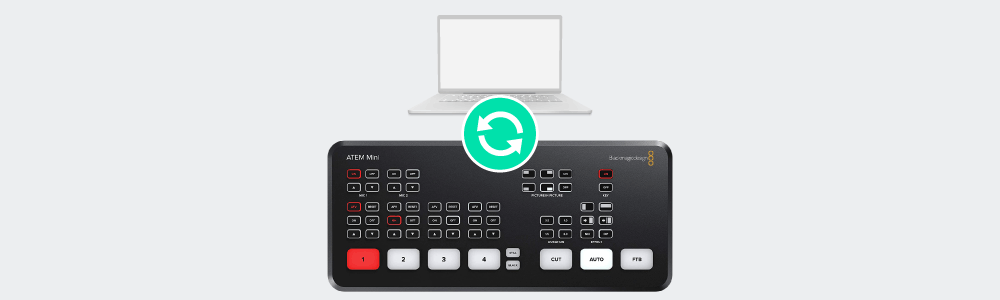
ATEM Mini 本体とPCをUSBケーブルで接続しておきます。
インストールが完了すると、専用のフォルダとその中にいくつかのファイルが作成されます。その内使用するのは下記の2つ。
- ATEM Software Control (コントロール用メインソフトウェア)
- ATEMSetup(本体の設定)
Windows の場合は、[スタートメニュー]内にこの2つのショートカットが追加されているはずです。Macの場合は[アプリケーション]の中。今回は、ファームウェアのアップデートを行うので、[ATEM Setup]を起動します。
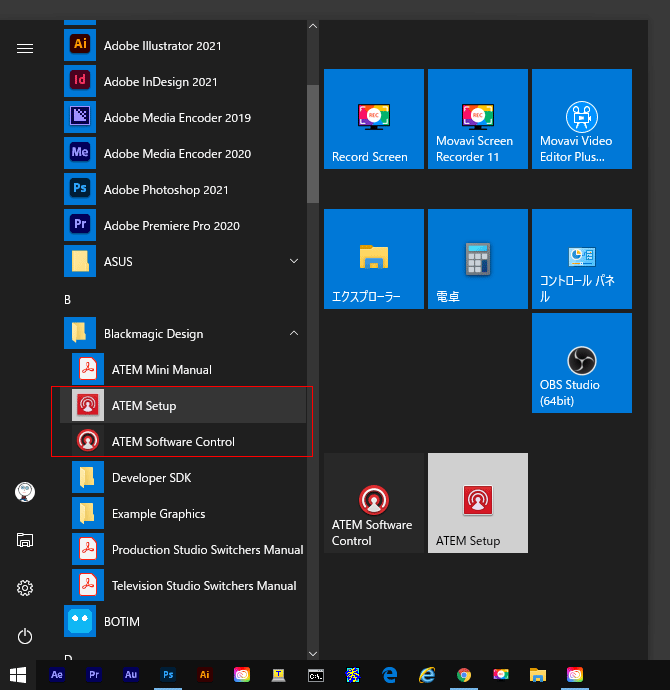
ATEM Setup のウィンドウの真ん中に「本体設定」「ATEM Software Control起動」の2つのボタンが表示されますので、左側の「本体設定」のボタンをクリックします。
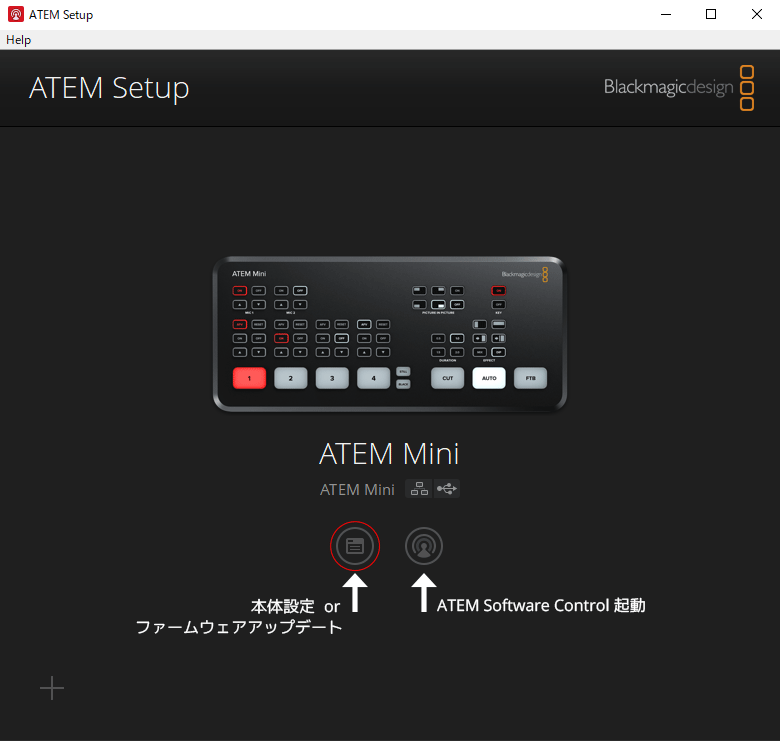
最新のファームウェアがある場合は、アップデートをするかどうかの確認画面が表示されますので[Update]をクリックします。ファームウェアが最新の場合は、本体設定の画面が表示されます。
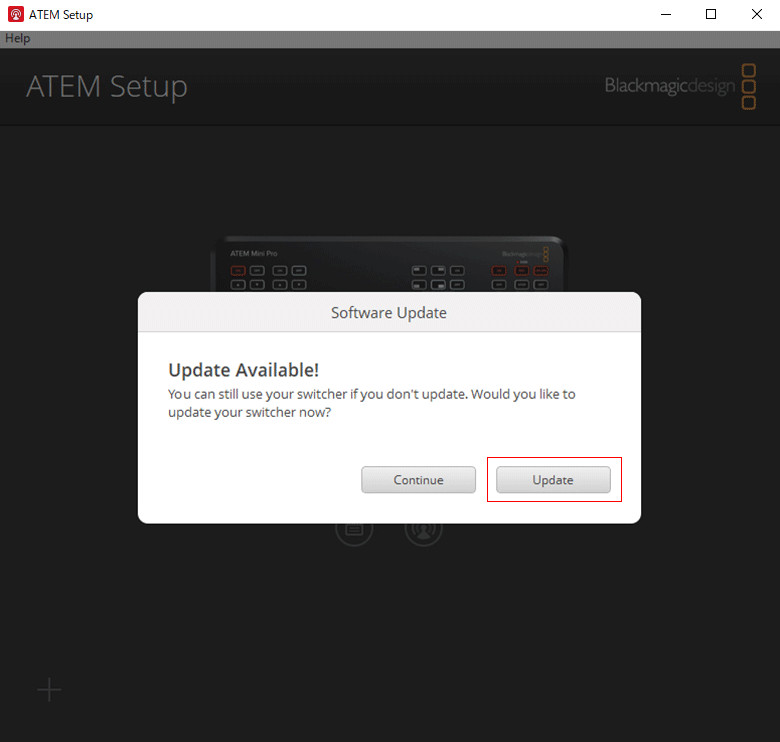
アップデートするファームウェアがない場合は下記のような本体設定の画面が表示されます。
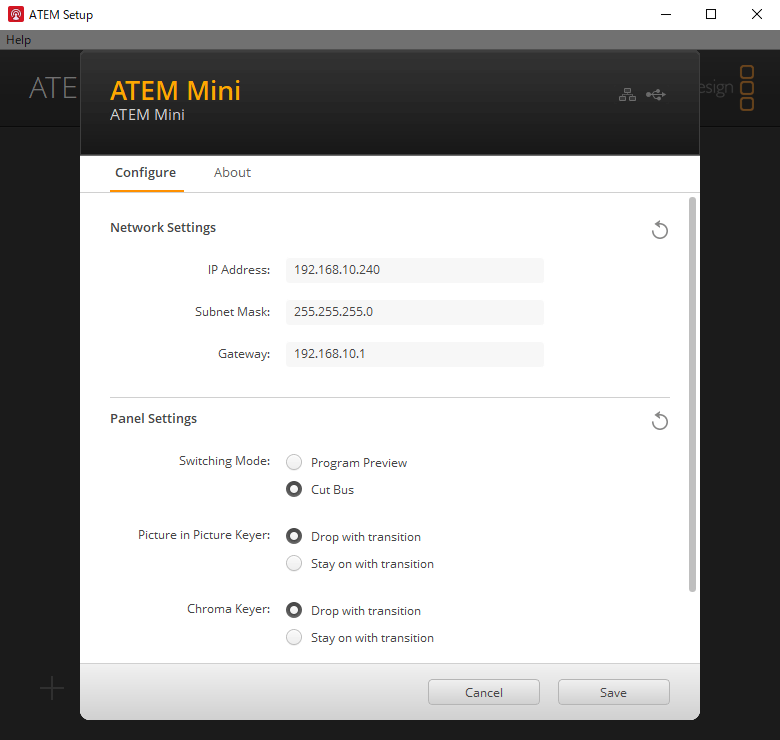
ファームウェアのアップデートは完了です。
ATEM Mini は比較的新しい商品のため、今後も定期的にアップデートが公開されると思います。
現時点では、ソフトウェア自体にバージョンチェックや通知機能は搭載されていないため、たまにWebサイトをチェックするようにしましょう。