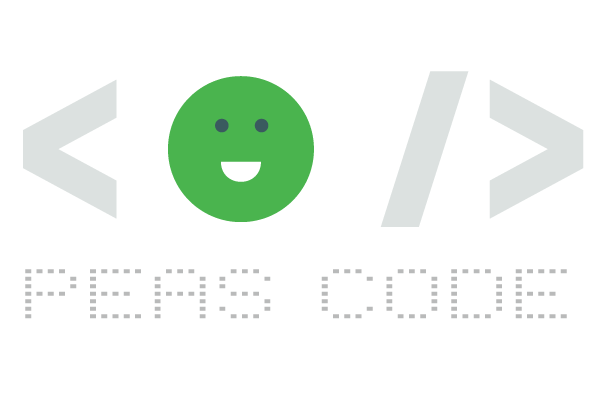本記事は、Windows 版 Adobe Premiere Pro 2020 / Audition 2020 で動作確認しています。
Premiere Pro での動画編集で、BGMを動画や他の音楽に合わせて自然な感じで縮めたり伸ばしたりする方法について紹介します。
ループ対応のBGMであれば、タイムラインに同じBGMクリップをコピペして複数並べるだけでも良いですが、長時間の動画でそれをやるにはあまりにも非効率です。
今回は、Premiere Pro + Audition を使用した大幅な尺変更(リミックス)と、Premiere Pro だけで行う数秒の尺変更(ストレッチ)の2つの方法について紹介します。
- リミックス
ソフトウェア内でオーディオを分析し、指定した時間に合わせ自然な形になるよう、尺を変更します。 - ストレッチ
オーディオの速度を変更して尺を変更します。早くすれば尺は短く、遅くすれば尺は長くなります。
コンテンツ
Premiere Pro だけでオーディオ伸縮(ストレッチ)
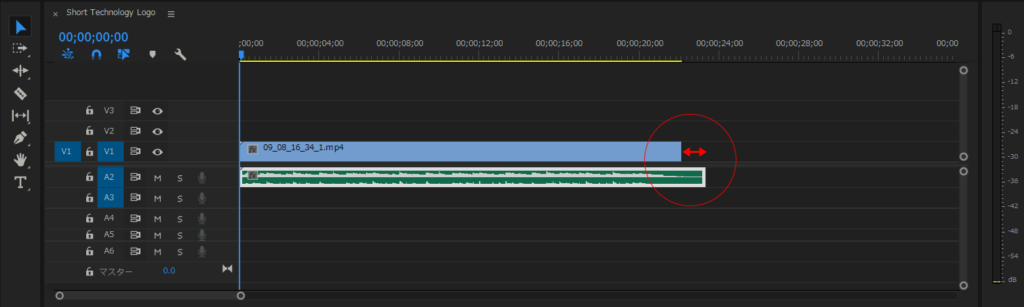
BGMの長さを微調整したいだけなら、Premiere Pro のオーディオクリップの速度調整をするだけで希望の長さにピッタリ合わせられます。
下記は、23秒のBGMを 21秒 と 25秒に伸縮したものです。いくつかの秒数でテストしてみた結果、10% 程度の伸縮であれば、それほど違和感がないように感じました。
オリジナル(23秒)
+2秒(25秒)
-2秒(21秒)
やり方
今回は、動画より2秒ほど長いBGMを動画に合わせて短くします。
対象となるBGMクリップを選択し、[エッセンシャルサウンド]パネルから[ミュージック]をクリック(選択)します。
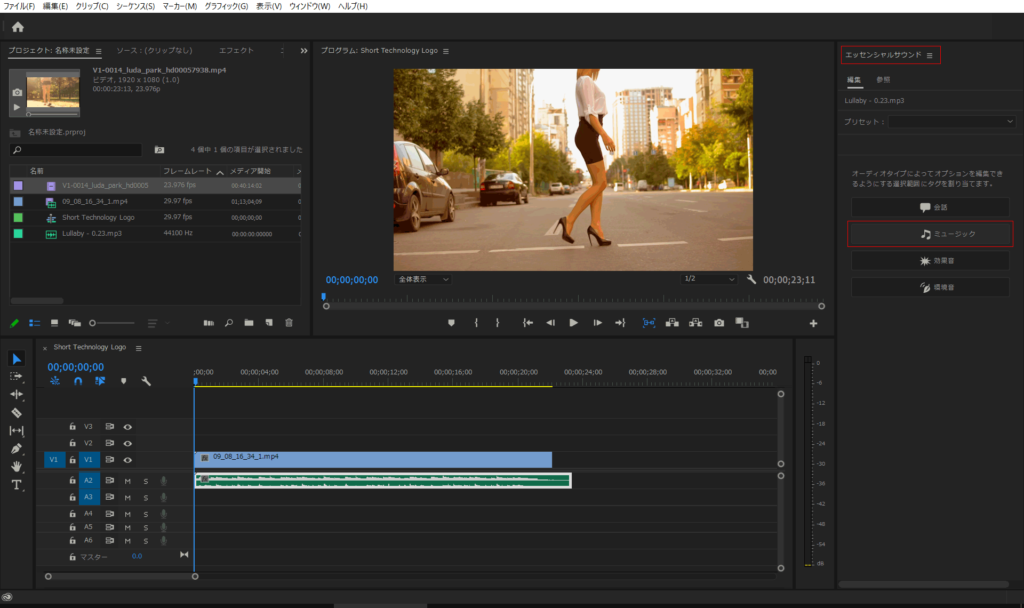
パネル内の[デュレーション]にチェックを入れて有効にし、その中の[ターゲット]を希望の時間数に変更します。
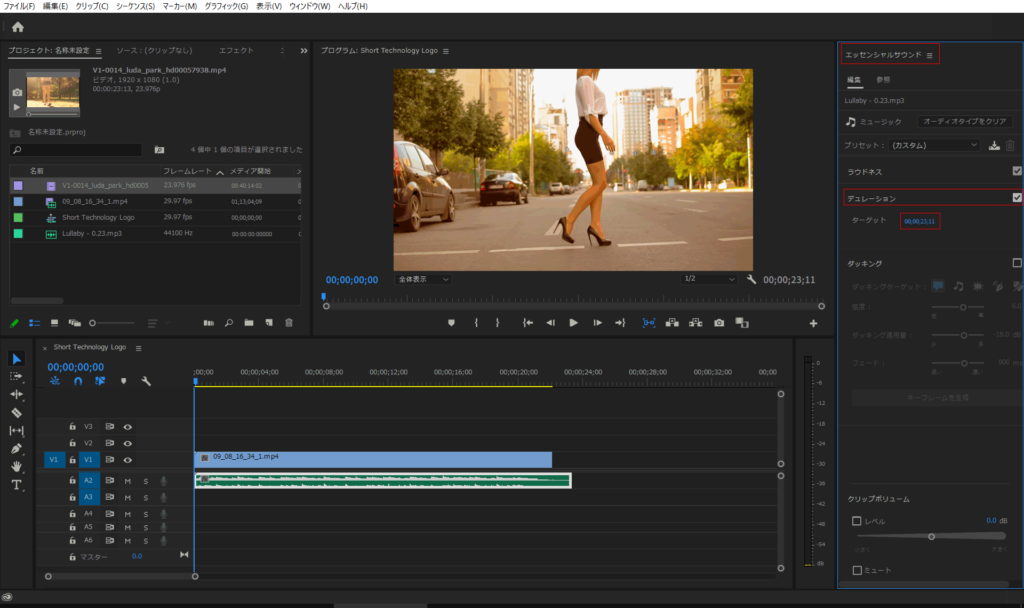
設定した時間に合わせてクリップが伸縮します。
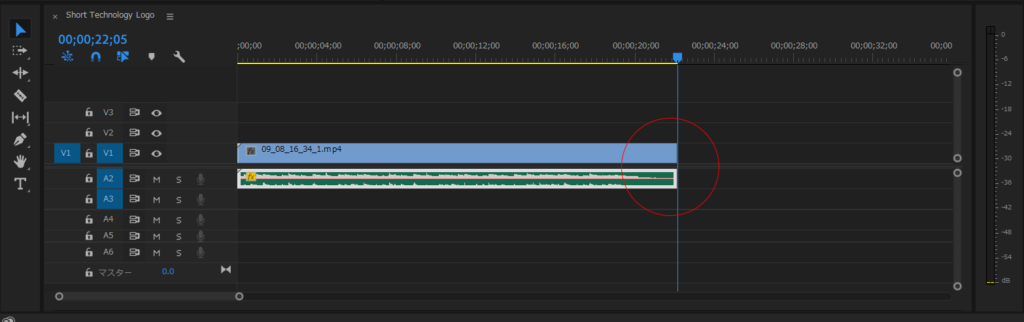
Audition を使ったオーディオ伸縮(リミックス)
Adobe のオーディオ専用編集ソフト「Audition」と連携することで、オーディオの長さを自由自在に、そして自然な感じで伸縮(リミックス)することができます。多くのサイトでも紹介されている方法です。
ただし、ボーカルが含まれる音楽の場合は、繋ぎ目が不自然になる可能性があるのでご注意を。
今回は動画の時間に満たないBGMを約3倍の時間に伸ばしました。
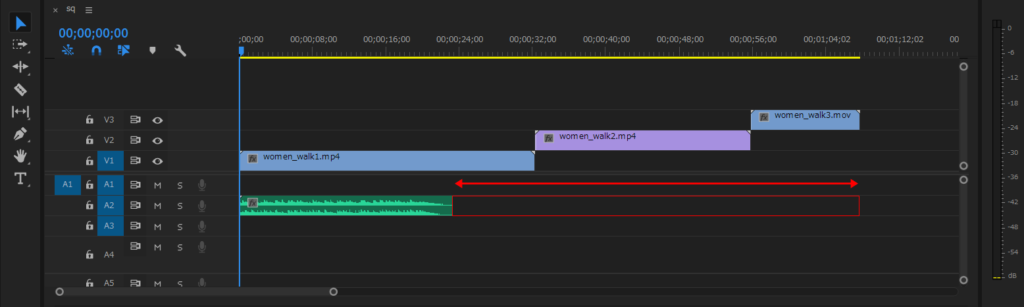
下記が動画の長さに合わせてリミックスした音声ファイルです。全くつなぎ目が分からないほど自然な感じで時間数が伸びているのではないかと思います。
オリジナル(23秒)
リミックス後(1分11秒)
やり方
対象シーケンスを Audition で開く
対象となるオーディオクリップが選択、またはシーケンスがアクティブになっている状態で、[編集]→[Adobe Audition で編集]→[シーケンス]をクリックします。動画クリップ(編集不可)を含んだシーケンスがそのままAuditionに出力されます。
対象となるオーディオクリップのみを Audition で編集する方法が良く紹介されていますが、シーケンスをまるごとAuditionで開いた方が動画クリップに合わせて時間を調整できるので便利です。
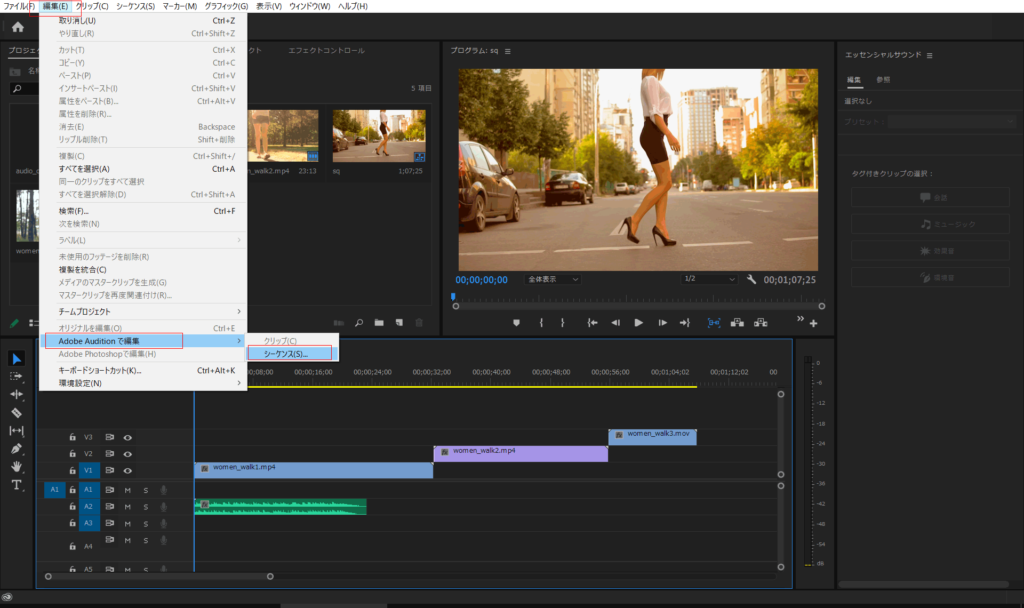
ダイアログボックスの設定
「Adobe Audition で編集」ダイアログボックスが表示されるので、[選択:シーケンス全体]、[ビデオ:Dynamic Link を介して送信]が選択されているのと[Adobe Auditionで開く]のチェックが入っているのを確認し[OK]をクリックします。
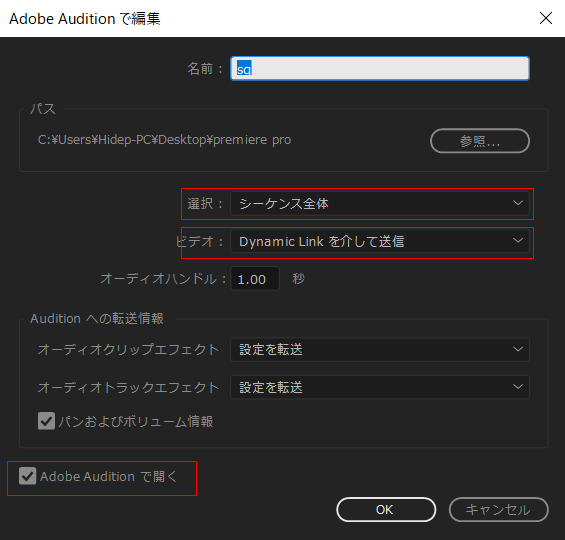
リミックスを有効化
Audition が開いたら、該当するオーディオをクリックしアクティブにした状態で、[プロパティ]パネル内の[リミックス]項目にある[リミックスを有効化]ボタンをクリックします。プロパティパネルが画面にない場合はメニューバーから[ウィンドウ]→[プロパティ]をチェックして表示させます。
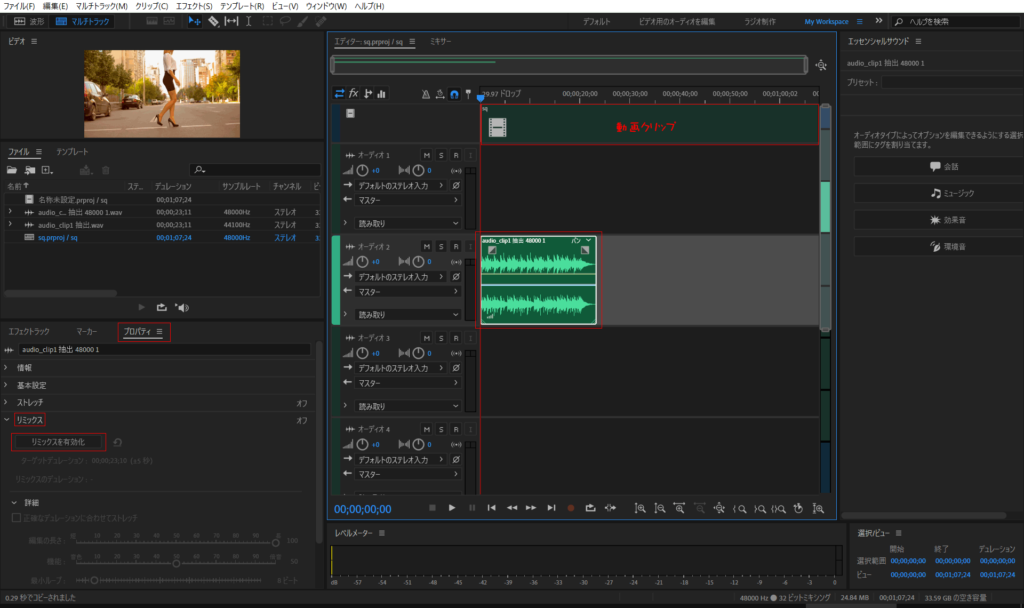
デュレーションの変更
リミックスを有効化すると、[ターゲットデュレーション]が変更できるようになるので、希望の時間に設定します。
シーケンス全体の時間に合わせたい場合は、[選択/ビュー]ウィンドウ(画面右下)のシーケンス全体のトータル時間をコピーして、[ターゲットデュレーション]に貼り付けます。

これで自動的にオーディオクリップが伸びました。“縦ギザギザ”の部分がリミックスにより繋ぎ合わされた個所です。
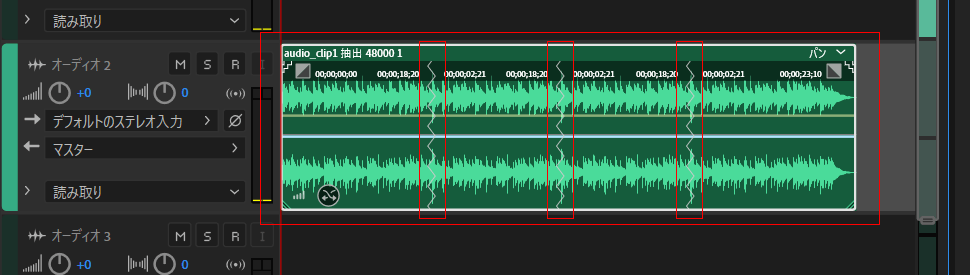
微調整
しかし、[ターゲットデュレーション]で指定した時間はあくまでも“目標値”であり、リミックスした後の時間がピッタリその通りになるわけではありません。
必要に応じて、同じパネル内の[詳細]セクションの項目を設定し、誤差を調整します。
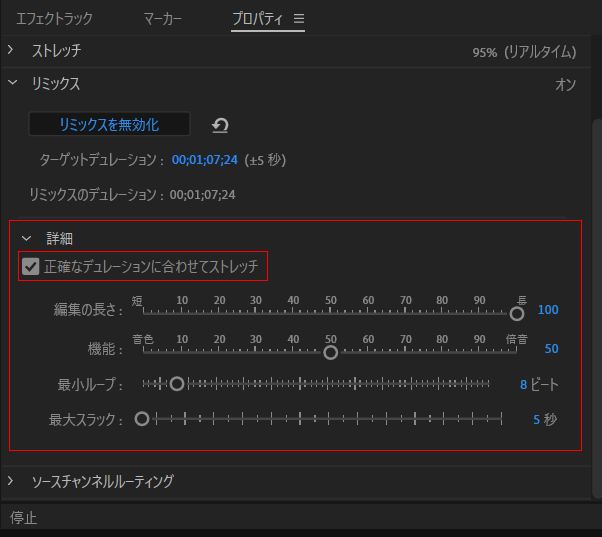
- 正確なデュレーションに合わせてストレッチ
リミックスされたクリップを伸縮し、設定したターゲットデュレーションと正確に一致されます。要するに本記事の最初で紹介した伸縮(ストレッチ)と同じで速度の調整です。 - 編集の長さ
セグメントを短くしてトランジション(繋ぎ目)を増やすか、セグメントを長くしてトランジションを減らすか設定します。- 短:セグメントは短く、トランジション数(繋ぎ目)は多くなります。最初と最後で曲が変わるような楽曲で、ダイナミックスやテンポの急激な変化を最小限に抑えたい場合に適しています。
- 長:パッセージを最大限に長くし、セグメント数を最小限にして、トランジション数を最小限にします。構造とスタイルに一貫性のある楽曲向け。
- 機能
トランジションの検知、作成において、音色(リズム成分)、または倍音どちらを優先して行うか設定します。- 音色: 拍を適切な位置で刻むことができます。エレクトリックまたはポップミュージック向け。
- 倍音:音を滑らかにつなぐことができます。コーラスまたはソフトトラック向け。
- 最小ループ
セグメントで使用する許容可能な最短の長さを拍単位で設定します。アルゴリズムによって生成されるトランジションを、人間の体感的に自然になるよう調整することができます。 - 最大スラック
ターゲットデュレーション(目標時間)との誤差を設定します。正確なデュレーションが必要ない場合は、秒数を上げることで自然なリミックスを作成できます。
Premiere に書き出し
完成したリミックス後のオーディオファイルを Premiere Pro に書き出します。
[マルチトラック]→[Adobe Premiere Pro に書き出し]を選択します。
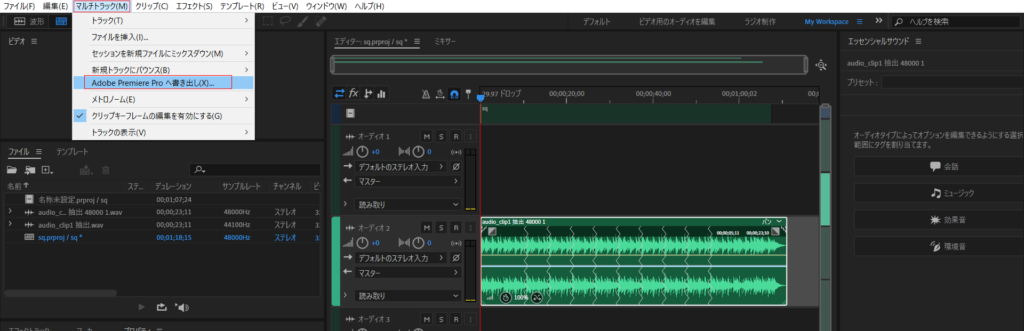
もしタイムライン上に複数のオーディオトラックがある場合は、書き出したいトラックの「[S]ソロトラック」を有効にするか、不要なトラックを「[M]ミュート」にしておくのを忘れずに!これを忘れると全てミックスされたオーディオが出力されてしまいます。
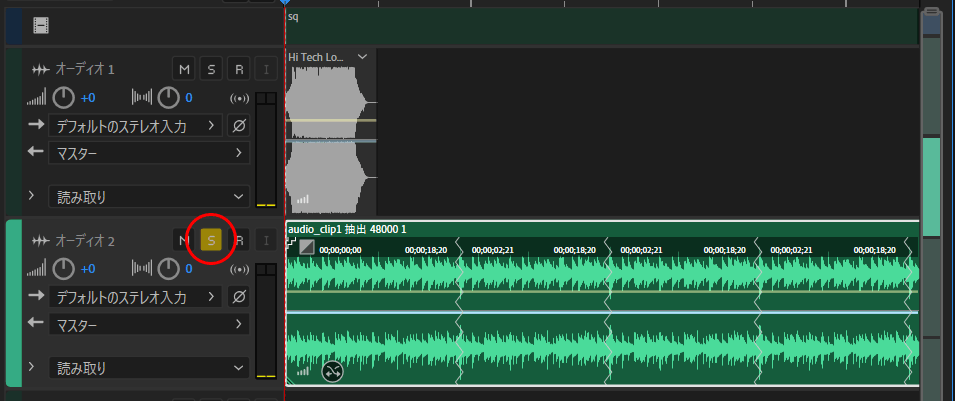
[オプション]セクションの [セッションのミックスダウン先:]で希望のチャンネルを選択します(複数選択可)。ここでは最も一般的な[ステレオファイル]を選択します。[Adobe Premiere Pro で開く]にチェックが付いていることを確認して書き出します。
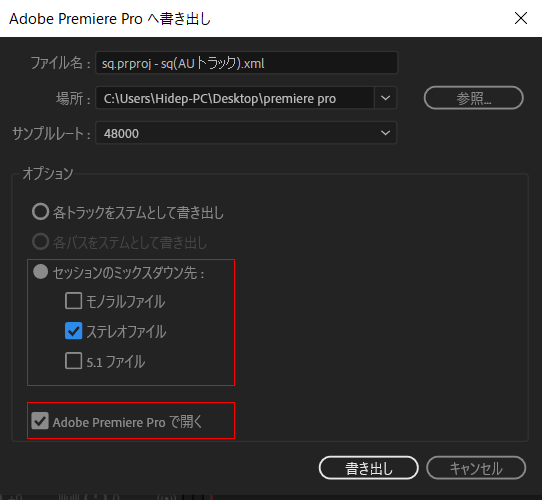
Premiere Pro に切り替わり、書き出す先のオーディオトラックの選択ボックスが表示されます。今回は[A3]に挿入したいので「オーディオ3」を選択します。
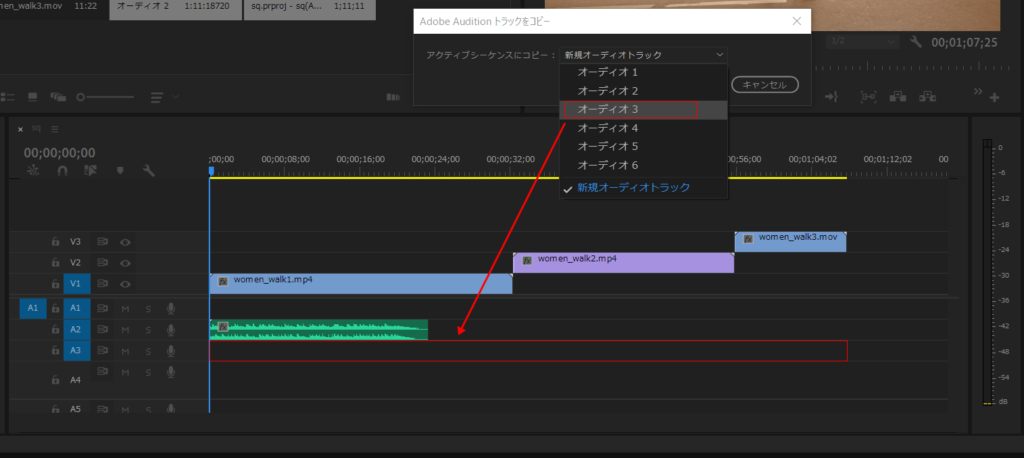
タイムラインにリミックスされたオーディオクリップが挿入され、同時にプロジェクトパネルに、「シーケンス(不要)」と「オーディオ」が追加されます。
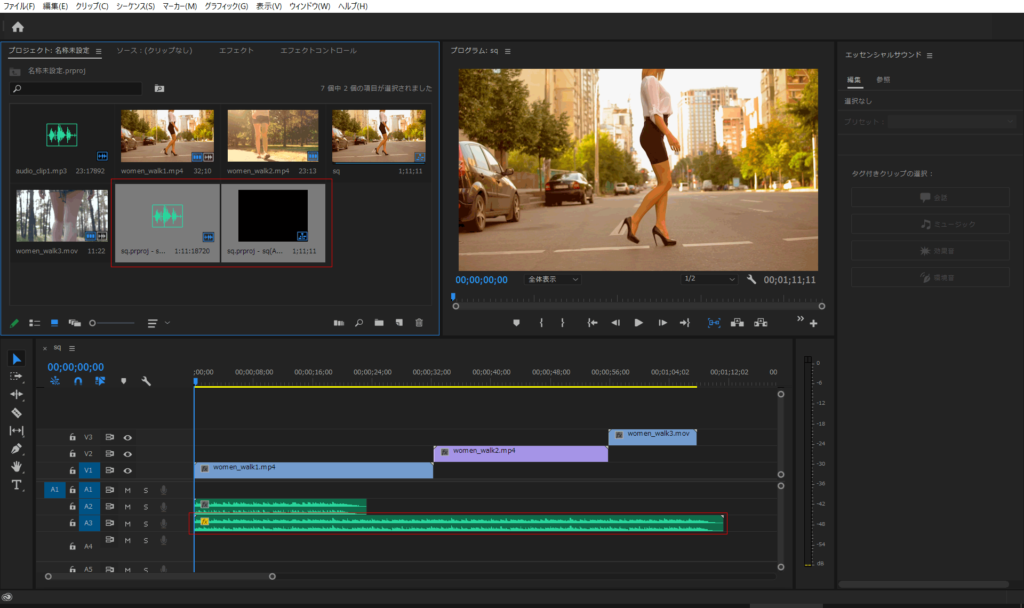
タイムラインに残っているオリジナルのオーディオクリップを削除、またはミュート(M)にして完了です。
参考サイト
Premiere Pro で Audition のオーディオをビデオのデュレーションに合わせてリミックス | Adobe
helpx.adobe.com/jp/premiere-pro/using/remix-stretch-audio-audition-premiere-pro-directlink.html
リミックスの作成| Adobe
helpx.adobe.com/jp/audition/using/creating-remix.html
エッセンシャルサウンドパネルを使用したオーディオの編集、修復および向上|Adobe
helpx.adobe.com/jp/audition/using/essential-sound-panel.html