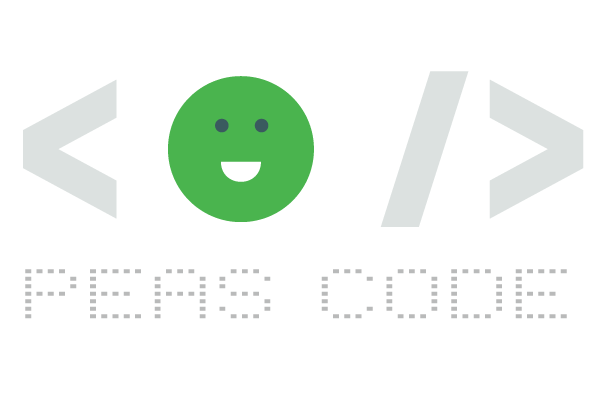PC画面の操作を録画してチュートリアル動画などを作成する際、画面上の特定のエリアを拡大表示して見せたいことがよくあります。
通常、動画内でズームさせたい場合、Windows なら拡大鏡などのソフトウェアを使い、画面録画中に拡大表示させるか、もしくは録画時は何も行わず編集時にエフェクトでズームするか、の2種類だと思います。
今回は、ズームのON/OFFのタイミング、アニメーションの調整を行うことを視野に入れ、編集時にズームする場合の効率良い方法を紹介します。どちらかというと、Premiere Proを始めたばかりの人向けの内容です。
調整レイヤーでズーム適用
一般手的にはズームしたい映像のクリップの「スケール」エフェクトを変更する方法が良く紹介されていると思いますが、今回は「調整レイヤー」を使用します。
チュートリアルなどの動画作成では、画面の同じ場所を同じ倍率でズームすることが多いと思いますが、調整レイヤーを使用することで、コピペして簡単にズームを適用できるのでとっても効率的です。
まずはズームしたい場所に「調整レイヤー」を配置します。
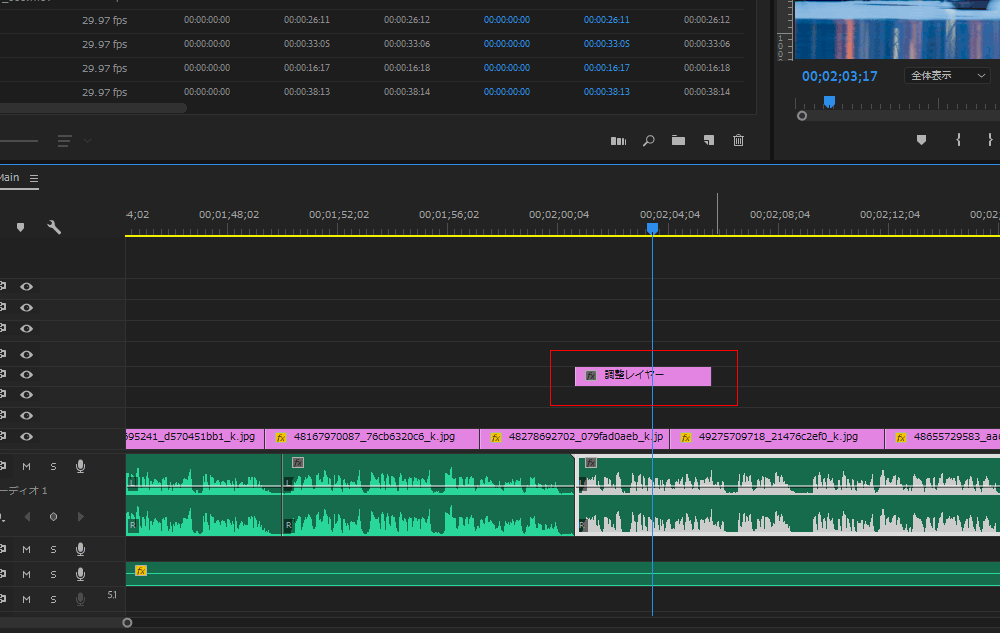
「トランスフォーム」エフェクトを、配置した調整レイヤーに適用します。
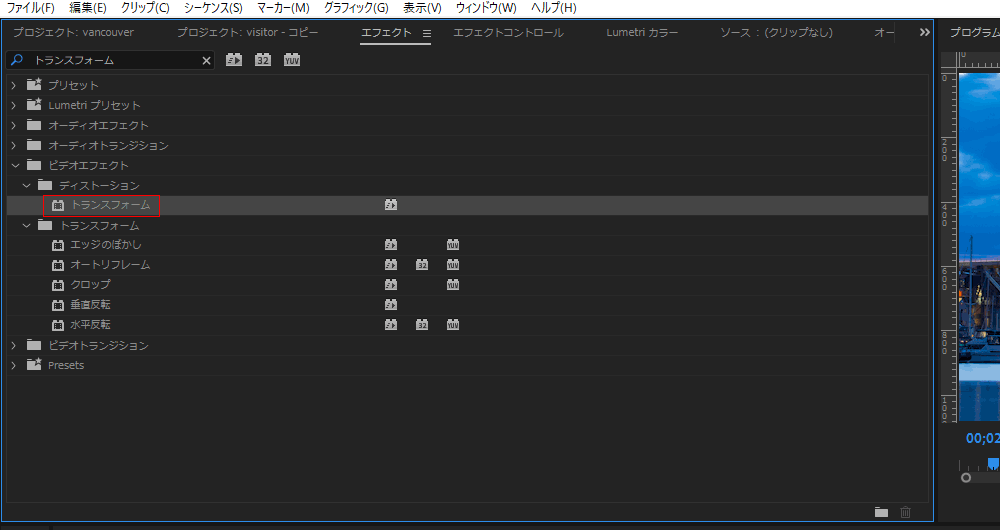
エフェクトコントロールから「トランスフォーム」項目の「スケール」と、必要に応じて「位置」を希望の数値に変更します。
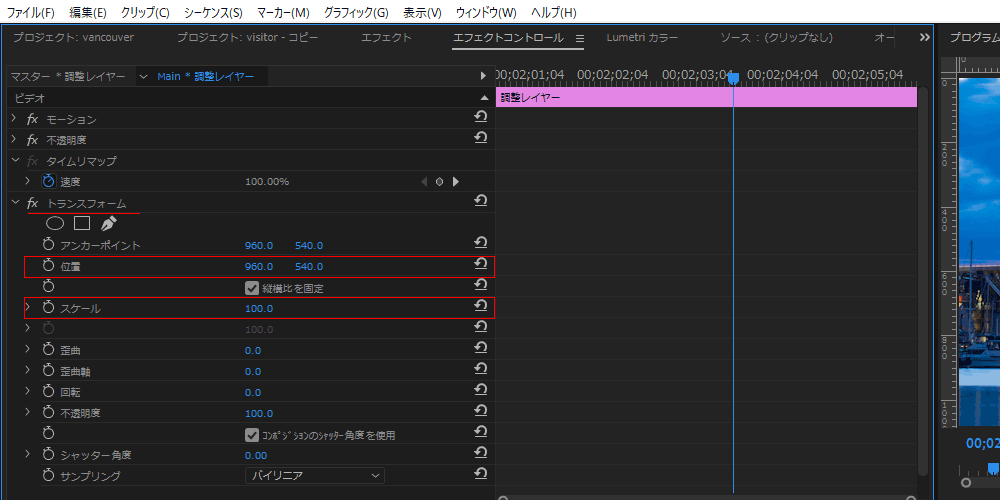
ゆっくりズームさせたい場合は下記などのようにキーフレームを打てば良いでしょう(100% → 150% → 100%)。
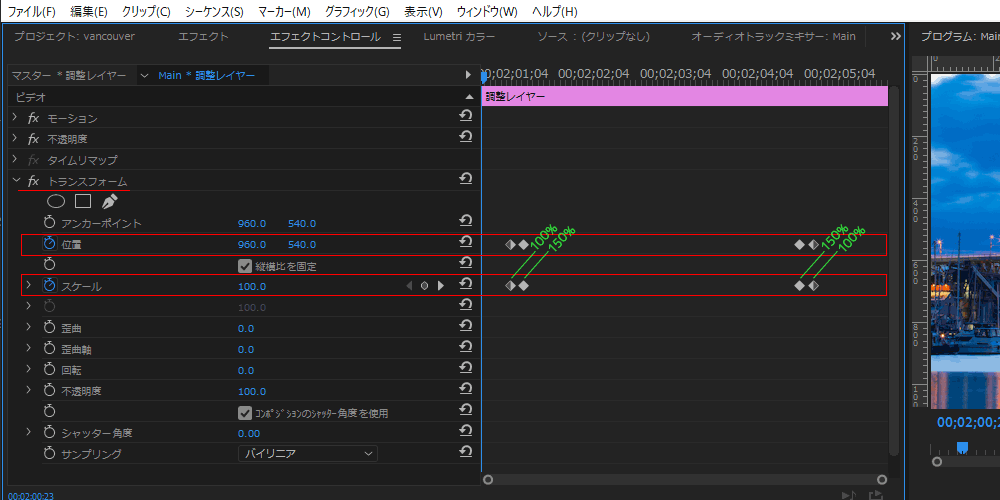
ズームを他のクリップにコピー
複数のクリップに同じズームを適用したい場合は、エフェクトの適用されたタイムライン上の「調整レイヤー」をコピーして使えばサクッと他のクリップにも適用できるようになってとっても便利です。
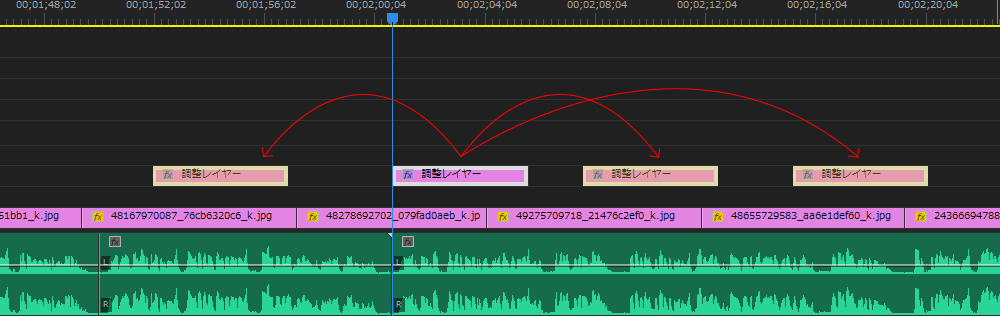
キーフレームを打ってズームを適用していて、ズーム範囲を変更したい場合は、「調整レイヤー」の幅を変更すると同時に、キーフレームの位置を変更するのも忘れずに。
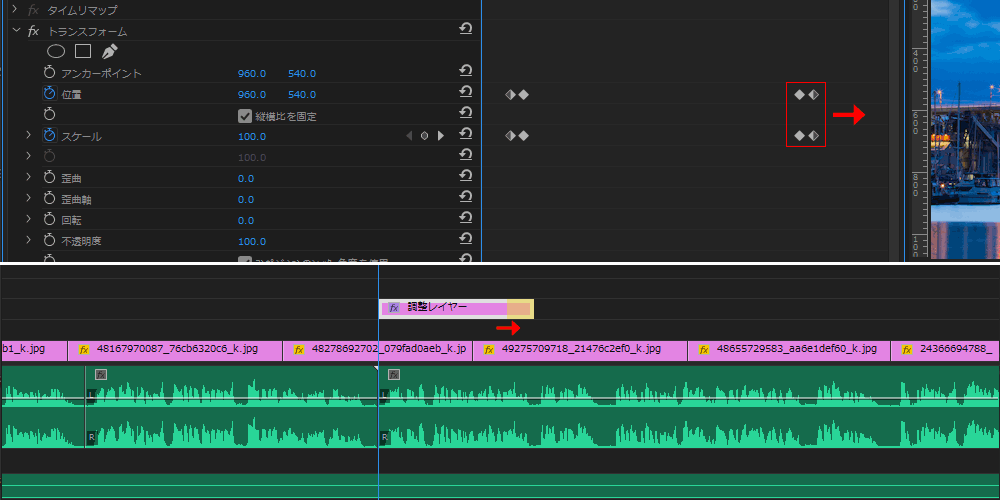
参考サイト
調整レイヤー|Adobe Premiere Pro マニュアル
helpx.adobe.com/jp/premiere-pro/using/help-tutorials-adjustment-layers.html