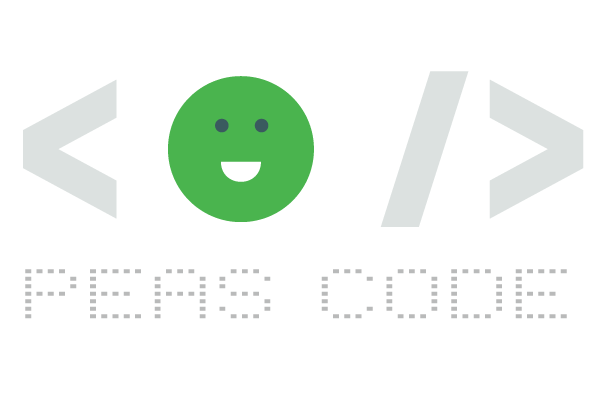現在人気急上昇中の音声ベースのSNS「Clubhouse(クラブハウス)」。「クラハ」などとも呼ばれています。日本では、2021年1月末からダウンロードできるようになり、有名人など含め、急速にユーザー数が増えている今注目のアプリです。
現時点アプリはβ版で、 iOS(iPhone/iPadなど) でのみ利用可能(英語のみ)、サービスの利用に関しては招待制となっていて、利用者からの招待がないと利用できません。
コンテンツ
Clubhouse/クラブハウス
Clubhouse は、元グーグル社員創業のAlpha Exploration Co.が開発/運営している音声チャットSNSアプリで、2020年4月から招待制でサービスが開始されています。世界の著名人も参加していて、「リアルタイムで有名人の話が聞ける」「有名人と話せるチャンスがある」なども人気の理由として挙げられます。
2021年2月現時点、Android 版は開発中、近い将来的には招待制も解除される予定なので、さらに利用者が増えるのではないかと思います。
参加する上でのルール
- 18歳以上
登録する上で年齢証明は不要。 - 本名を使用すること
登録時に証明は不要。ただし明らかに偽名だと判断される場合、また、通報があった場合など、運用側より証明を要求される可能性も。 - 複数のアカウント禁止
1人で複数のアカウントを作成することは禁止。 - 会話の書き起こしや録音
相手の許可なしに会話を文章に起こしたり、録音することは禁止。
その他、参加者への迷惑行為や法律に違反する行為、一般的なSNSで禁止されるような行為などは禁止。
ちなみに僕はiPhone に2つの番号を登録(デュアルSIM)して使っているのですが、同じ端末で2つ目のアカウントを作ろうとしたところ、すぐにブロックされてしまい、その番号では二度と登録できなくなってしまいました。
始め方/招待状の取得
現時点、サービスに参加するには利用者から招待してもらう、もしくは利用者に承認してもらう、このどちらかが必須となり、どちらであっても、有効な電話番号とテキストメッセージ(SMS)を受信できることが必須となります。
利用者から招待してもらう
利用者の招待状を参加希望者にテキストメッセージ(SMS)で送信する方法です。招待状は参加した時点で2つ(場合による)もらえて、それ以降は適当なタイミングで追加されます。
テキストメッセージの招待を受け取った人は、メッセージ内のリンクから、アプリのダウンロード/ユーザー登録に進む流れとなります。
招待状の送り方
アプリ上部の封筒アイコンをタップ
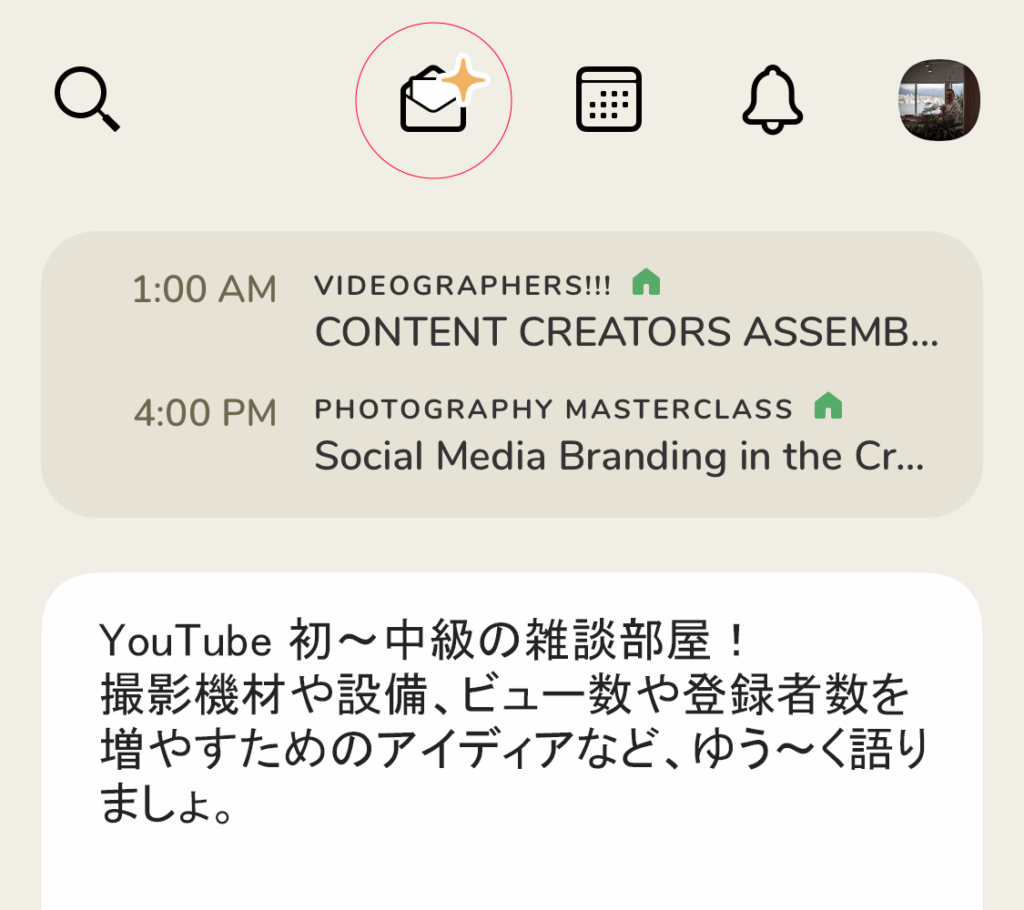
招待を送りたい人を検索。
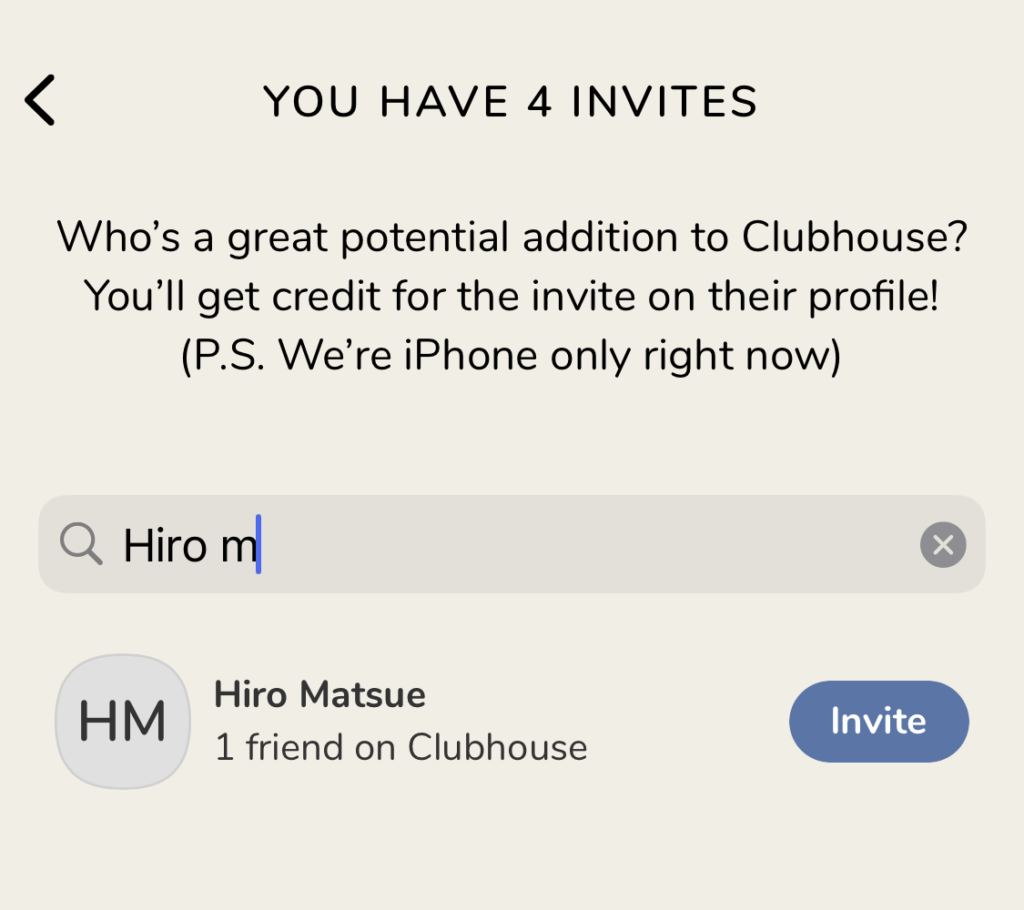
Clubhouse アプリはスマホの「連絡先」と同期されているため、招待したい人が表示されない場合はまずは「連絡先」に登録しておきます。
テキストメッセージ(SMS)送信。
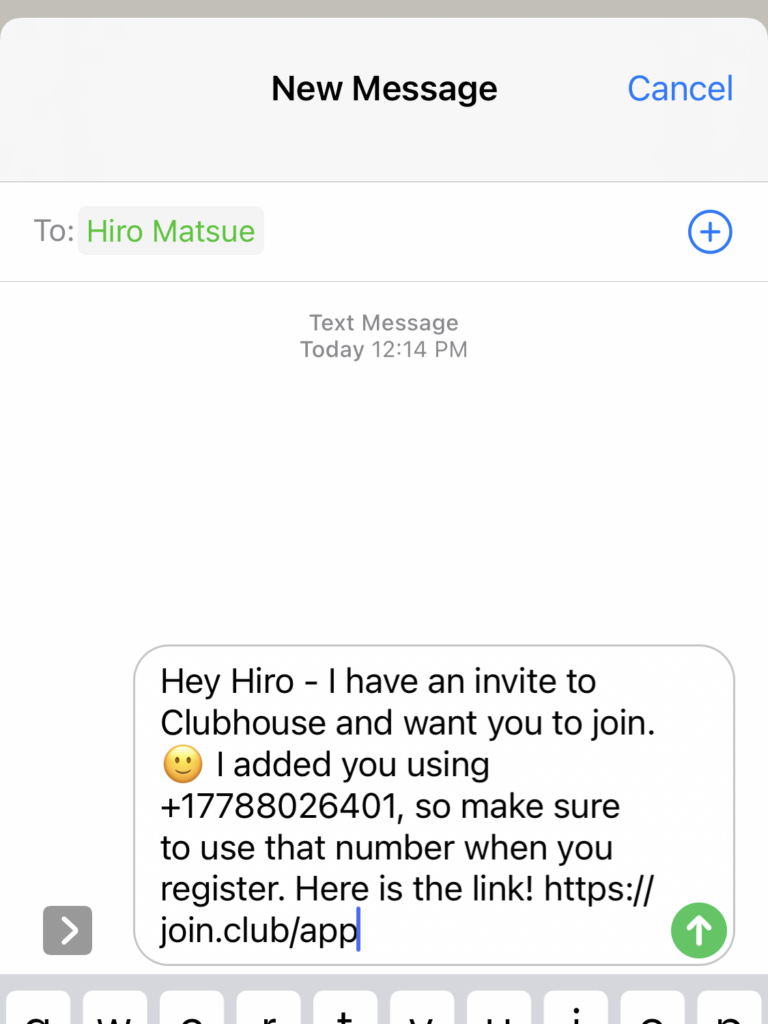
招待された人はアプリのリンクを受信
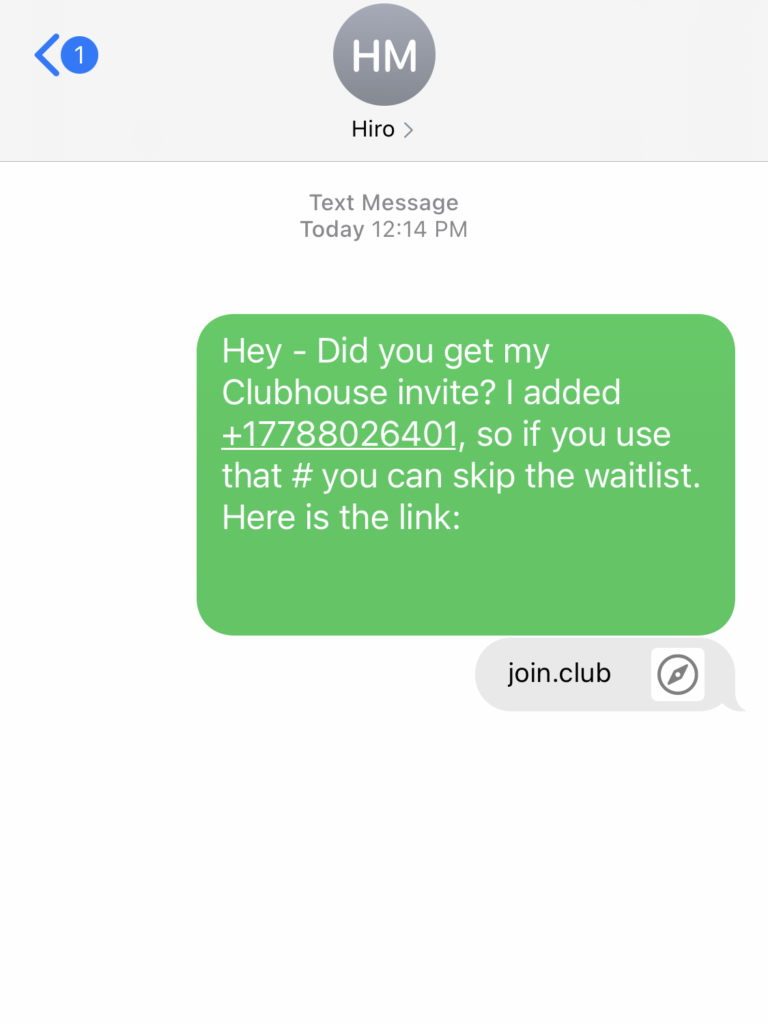
利用者に承認してもらう
招待の有無に関わらず、アプリのダウンロードとユーザー登録、そして待機リスト(waiting list)に登録することができ、その状態でクラブハウス利用者から承認されると参加することができます。
ただしこれを利用するには、承認する側、される側それぞれのスマホの「連絡先」に相互の電話番号が登録されているのが条件となります。この方法だと、承認した側の招待状は減りません。
参加希望者が待機リストへの登録を完了すると、電話番号を登録し合っている利用者に、「知り合いが待機リストに登録されたこと」と「承認するかどうか」の通知が届きます。利用者が「Let them in!」を選択すると承認となり、待機リスト登録者はアプリにサインインしてサービスを利用できるようになります。
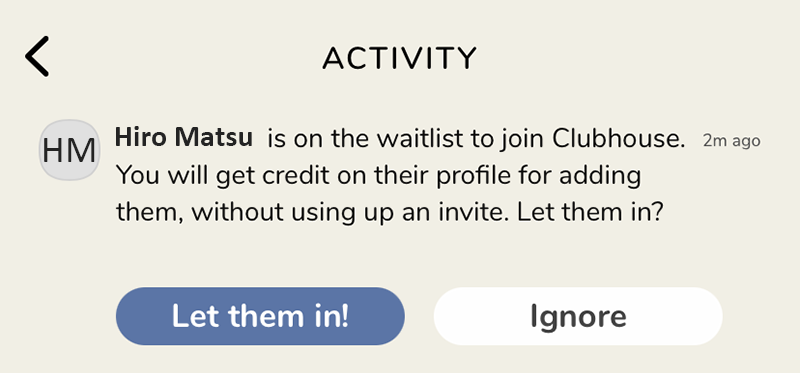
この通知は、待機リスト登録後すぐに届く場合もありますが、数時間経っても、また、数日待っても届かない場合もあります。
国が異なる人同士が電話番号を登録する場合、国番号のあり/なし両方を登録しておくと良いでしょう。
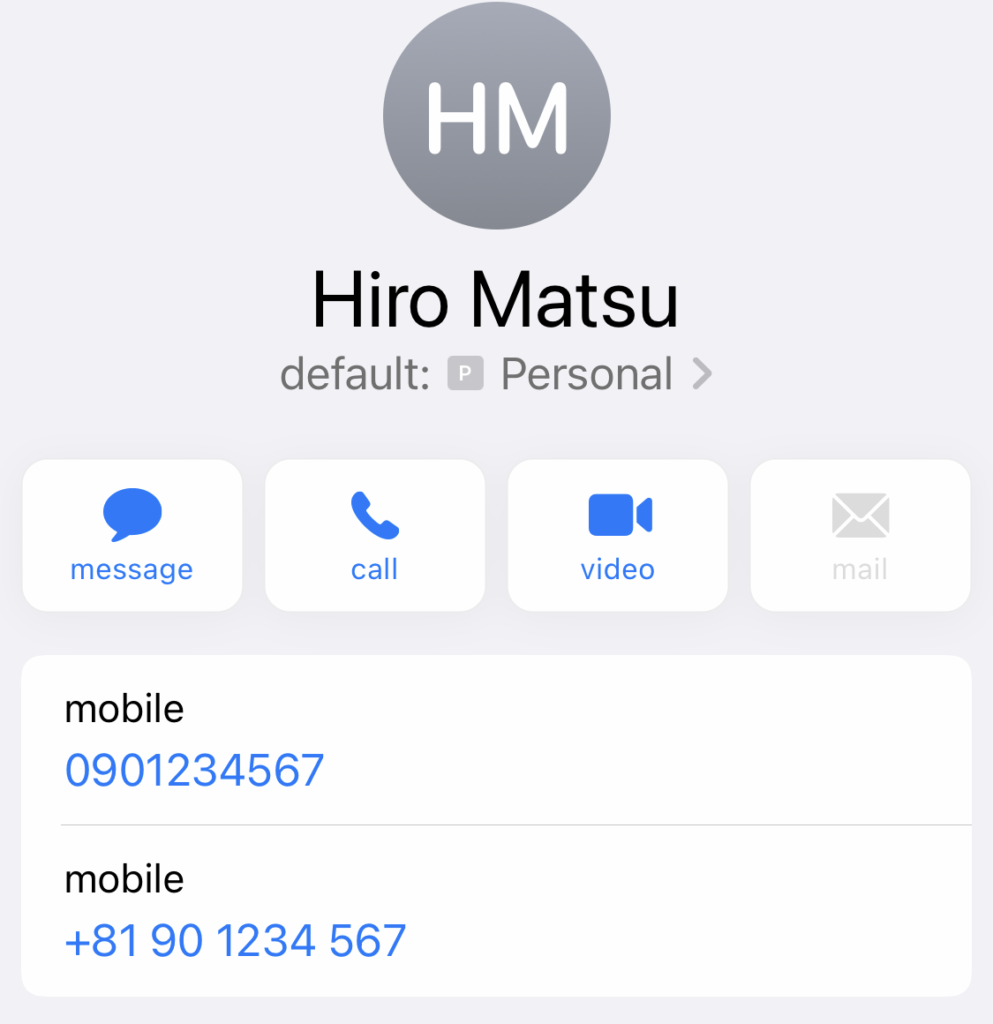
招待者の名前は永久に残る
招待した人の名前は、招待された人のプロフィールのページに「Nominated by *********」として永久に残り続けます。要するに、招待者の名前を常に背負いながらサービスを利用していくということです。このバッジは消すことも変えることもできないということを知っておいてください。
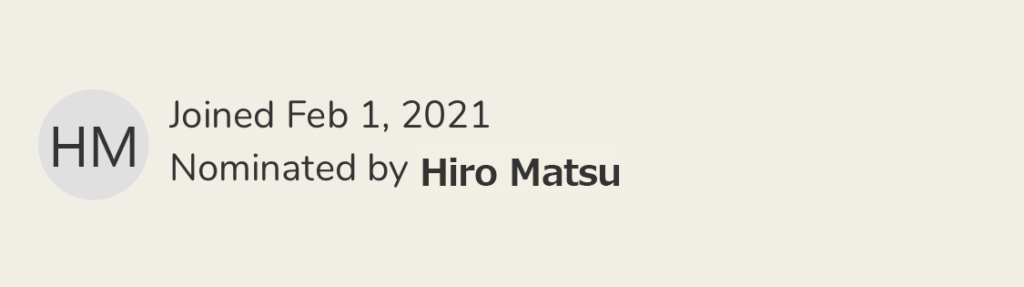
待機リストへの登録
どちらにしても、参加したいと思ったらまずはアプリをダウンロードして登録を済ませておきましょう。
アプリを開いた後の登録画面は下記のとおりです。
ボタンをタップ
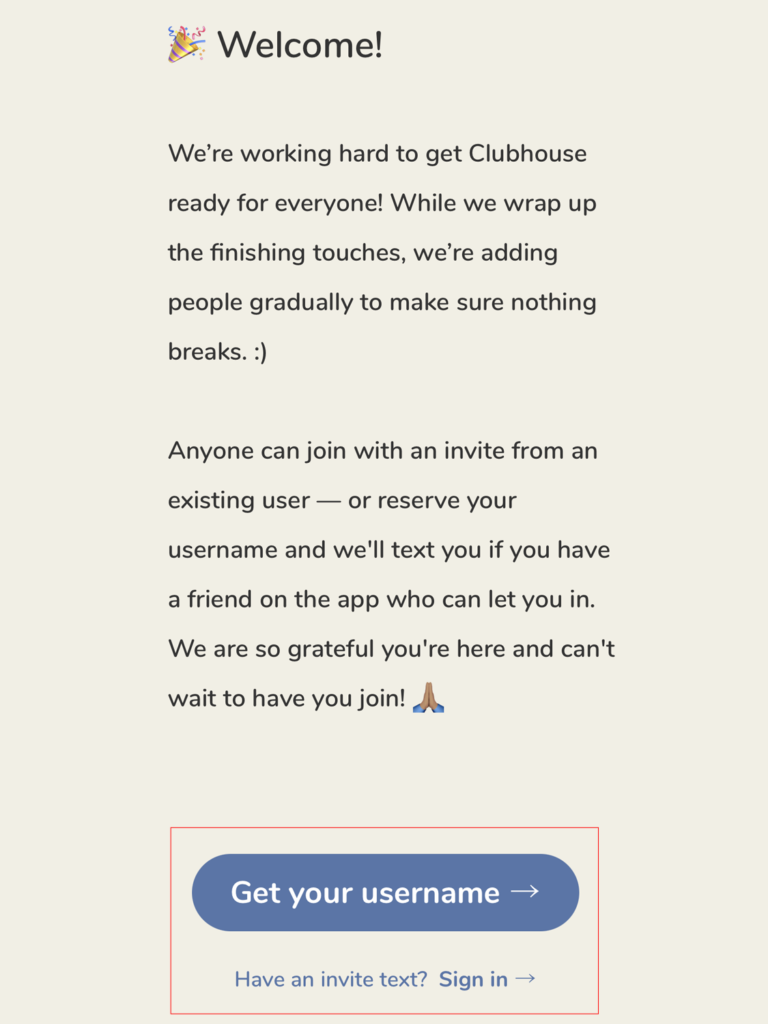
有効な電話番号を入力
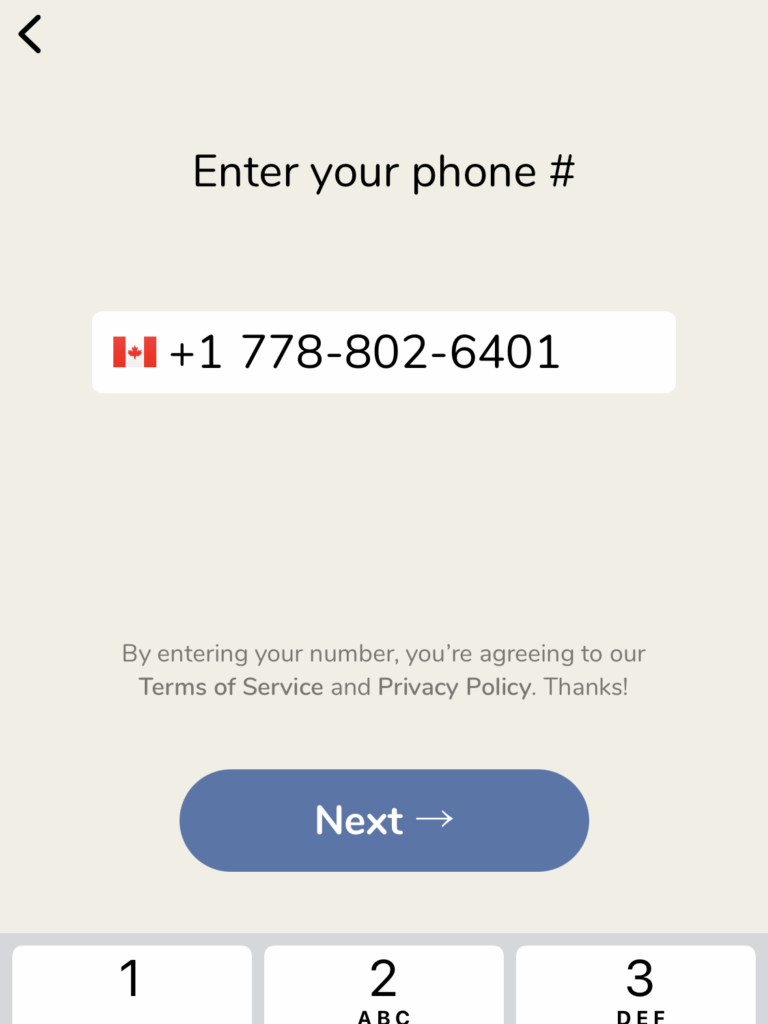
受信したコードを入力
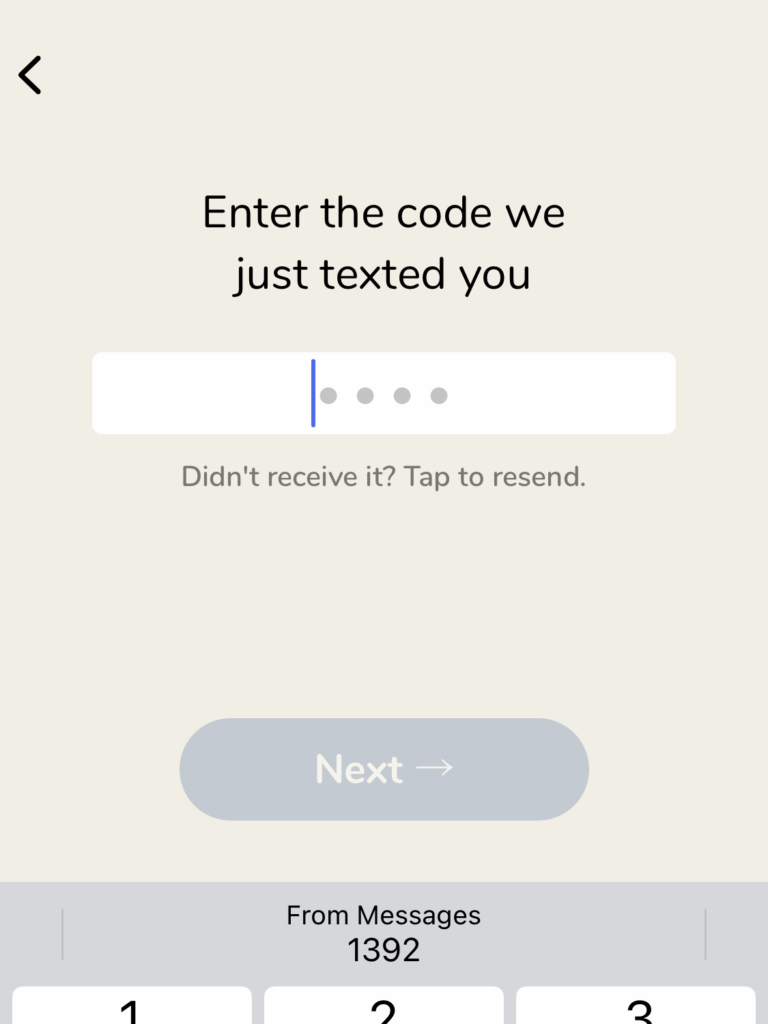
本名を入力(名|姓)
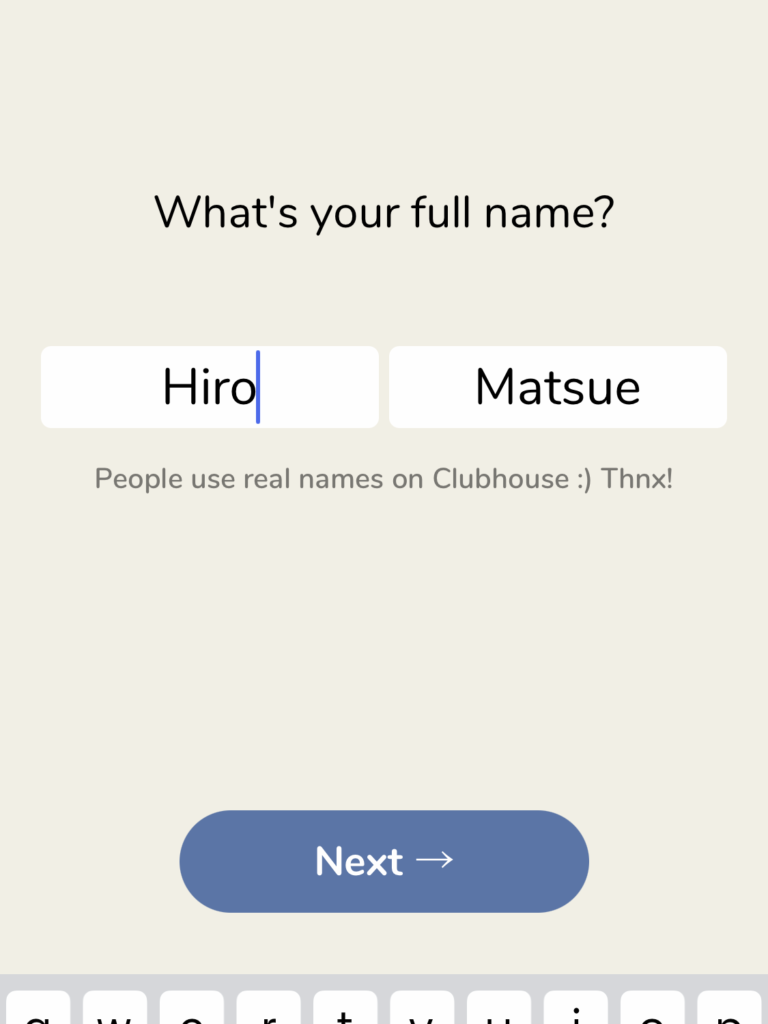
ユーザー名を入力
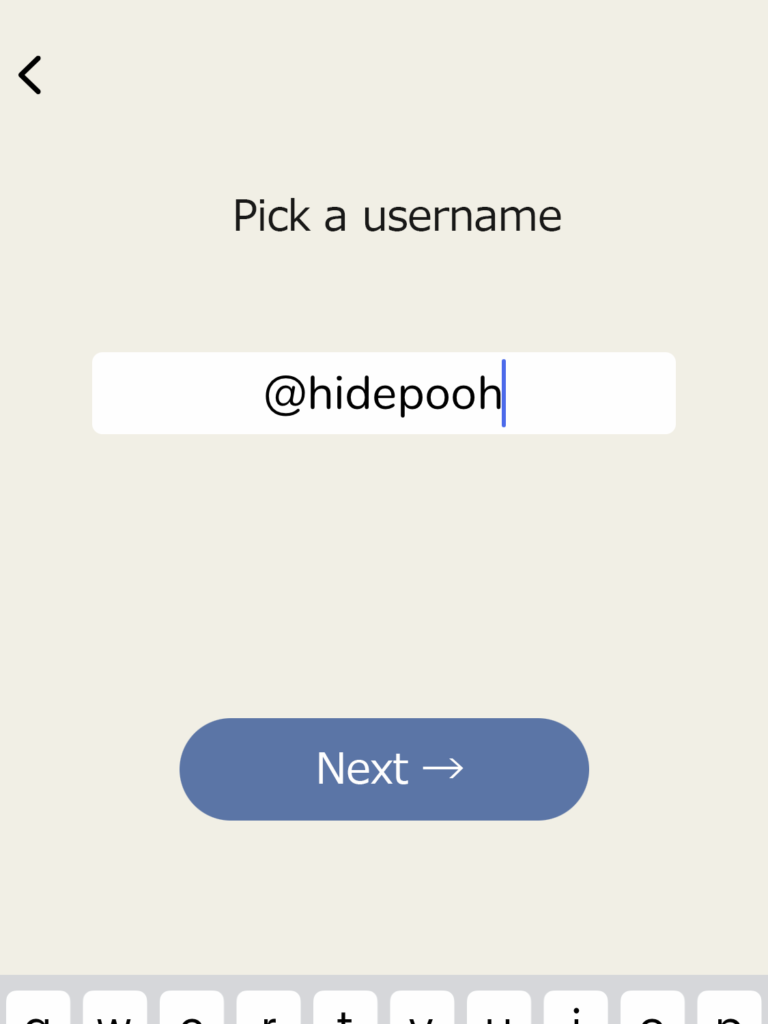
待機リストへの登録完了
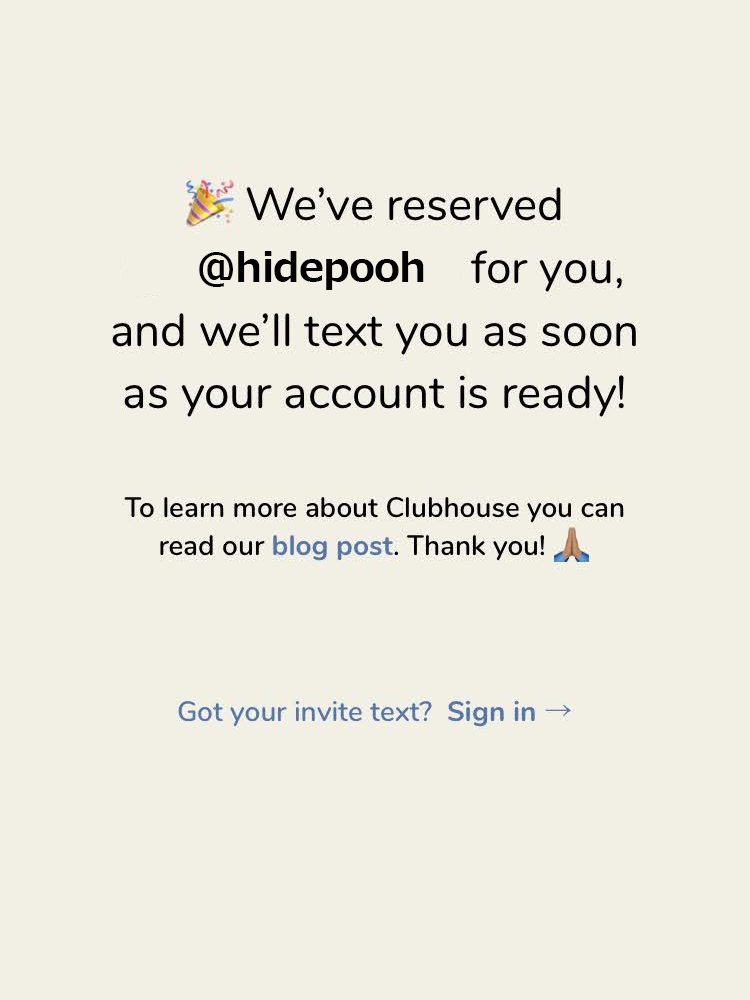
名前、ユーザー名はサービス開始後に1回だけ変更可能です。
Clubhouse 基本操作&使い方
ホーム画面
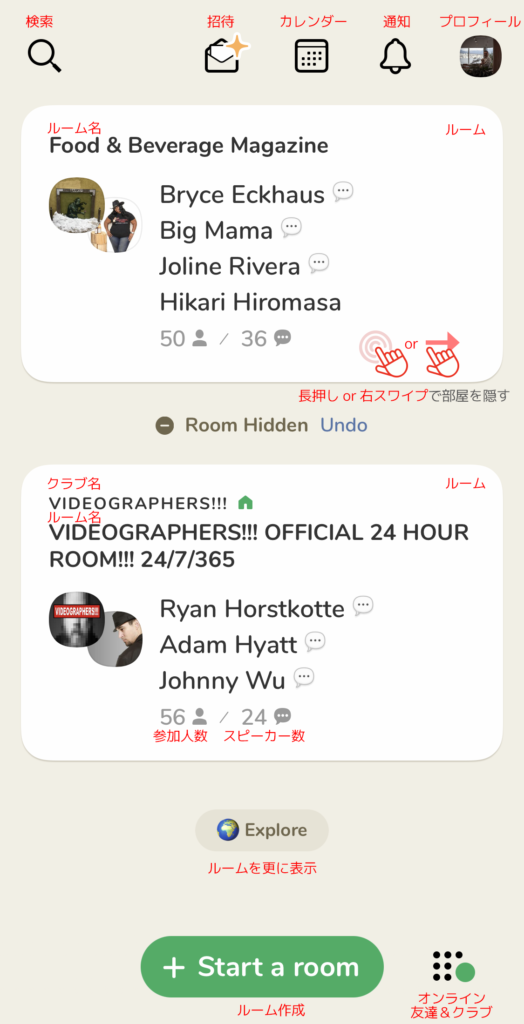
- 検索
人とクラブの検索、フォロー。 - 招待
スマホの「連絡先」に登録されている人への招待状の送信。 - カレンダー
開催予定のイベントの確認、イベントの作成。 - 通知
新フォロワーやフォローしている人/クラブのイベントなどの通知。 - プロフォール
プロフィール/アカウント情報の変更、ログアウト。 - クラブ名
そのルームを主催しているクラブ名。個人主催の場合は非表示。 - ルーム名
ルームの名前。 - ルーム作成
新しいルームの作成。 - オンライン友達&クラブ
現在オンラインの友達、クラブの一覧。
ルームに参加する
ホーム画面には現在公開中のルームが表示されています。ルームをタップするとそのルームに参加できます。
ホームに表示されるルームの一覧は、フォローしている人/クラブに関連する内容や、Clubhouse参加時 or アカウントページの[Interests]で選択した興味のある分野です。
ページ下部の[🌎Explore]をタップすると、さらにルームがロードされますが、無限にロードされるわけではありません。人やクラブのフォロー数を増やしていくことで、表示されるルームは増えていきます。
現時点、公開中のルーム検索の機能はありませんが、将来的には実装される予定だそうです。
ルーム内の役割
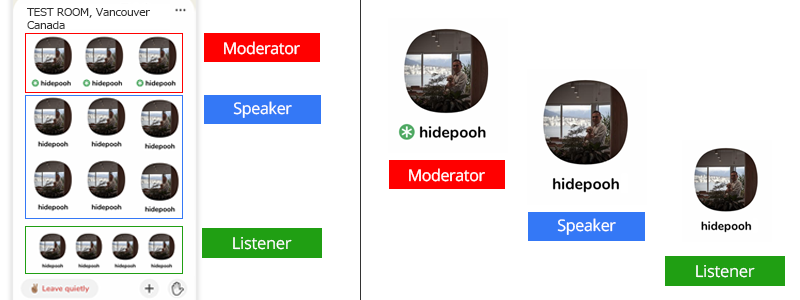
部屋の中での役割は、Moderator(モデレーター)、Speaker(スピーカー)、Listener(リスナー)の3種類。
- Moderator(モデレーター/司会者)
ルームを作成すると、その作成した人が Moderator となります。Moderatorはその部屋の最高権力者で、Speakerとして話すことができる他、ルーム内の他の参加者に対して、Speaker/Moderator への昇格、降格、強制退出、そしてルームの終了などの操作ができます。 - Speaker(スピーカー/話す人)
部屋の中で話すことが可能です。Listener → Speaker になることを“ステージに上がる”という言い方もします。自分自身をListenerに降格させることもできます。 - Listener(リスナー/視聴者)
初めてのルームに入室した時は Listener となり、聞く専門で話すことはできません。話したい場合は、手のアイコン(✋)をタップ(挙手)してModeratorに承認してもらい、Speakerに昇格することで初めて話せるようになります。自分が挙手しなくとも、Moderator からSpeakerになるよう招待を受ける場合もあり、承認すればSpeakerに、拒否 or 無視すればListenerのままとなります。
Speaker以上の立場の場合、話している間を除き、マイクはミュートにしておくことをお勧めします。
ルーム内の基本操作
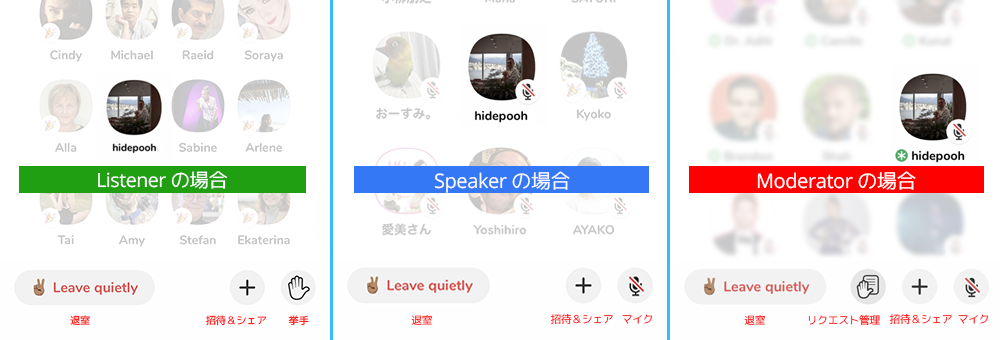
始めてルームに入ると、まずは「Listener」となり、話すことはできません。
ルームで話すには
話したい時は、右下の手のアイコン(✋)をタップ(挙手)をしてModeratorに許可をしてもらうか、もしくは、Moderatorから「Speaker になりませんか?」という招待を受け、それを承認することでも Speakerとなり話せるようになります。
Moderator が挙手機能を無効にしている場合は挙手アイコン(✋)をタップできません。

仮にSpeaker への招待を受けたとしても、話せない/話したくない場合は拒否すれば大丈夫です。聞く専門の人がいること、片手間で聞いている人がいるということはみんな認識しているので、それで悪い印象を受けることはまずありません。
ルームの退室
ルームを退出したい時は「✌Leave quietly」をタップします。あるいは、別のルームに入ったり、アプリを完全に終了(常駐も含め)することでも退出扱いになります。
ルームに入っている時、他の人のプロフィール情報を見たり、ルームの画面を折り畳み、ホーム画面に戻ったりしても退室にはなりません。
ルーム内の他メンバーに対する操作
ルーム内で、メンバーのプロフィール・アイコンを長押しすると、有効なメニューが表示されますので、その中から希望の操作を選択します。表示されるメニューの内容はModerator、Speaker、Listener どの役割かによって異なります。
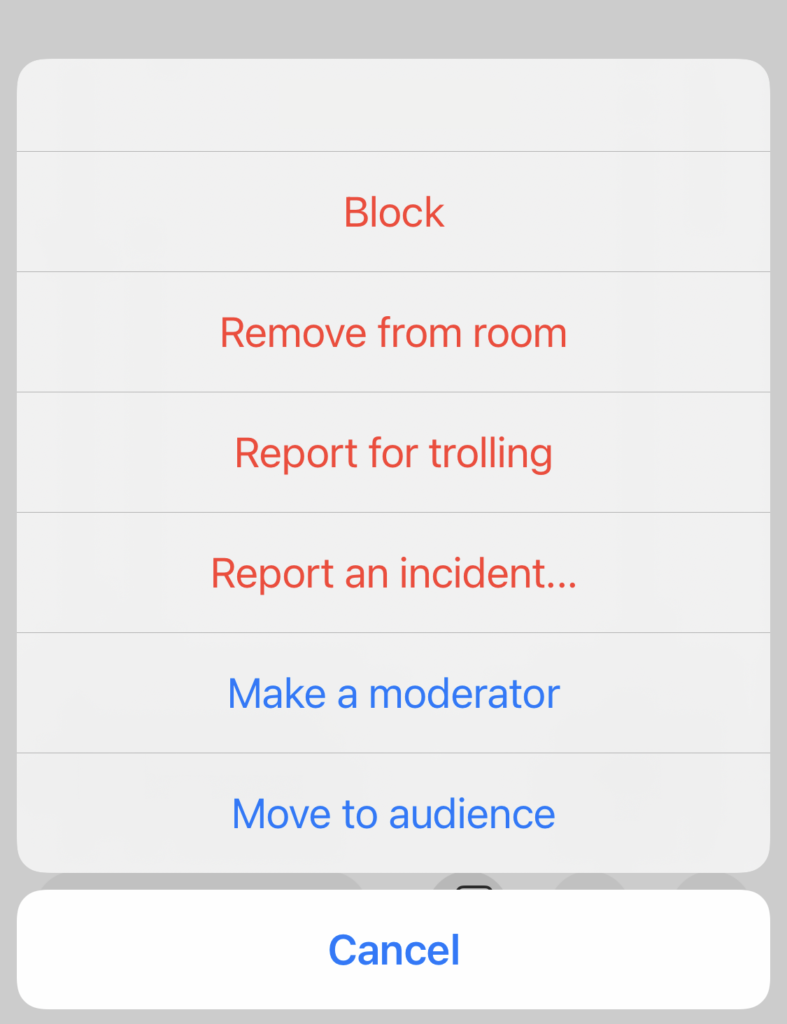
メニューの種類
- Block
ブロックする - Report for trolling
荒らしとして通報する - Report an incident...
事件として通報する - Remove from room
部屋から追い出す - Make a moderator
Moderator に昇格させる - Move to audience
Audience(listener) に降格させる - Invite to speak
Listener に対して speaker になる招待を送る
興味のある人やクラブをフォローする
Clubhouse の醍醐味とも言えるルーム機能ですが、ルームの検索機能は現時点実装されていないため、ホーム画面に表示される限られたルーム一覧から希望のルームを探すしかありません。このルーム一覧に自分が興味のあるルームを表示させるようにするには、まずは、興味のある分野に関連する人やクラブをフォローすることが重要な要素となります。
興味のある人/クラブをフォローするには、ホーム画面の[🔍]→ 検索ページに移動し、キーワード、またはカテゴリから絞り込み検索していきます。
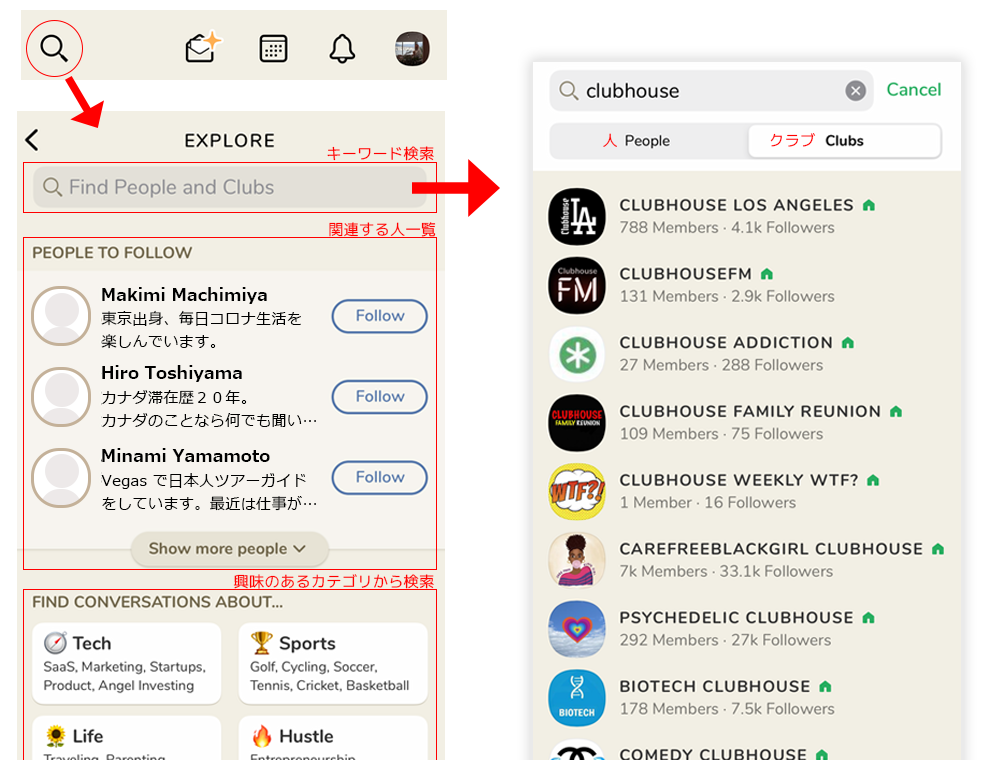
ルームを作成する
Clubhouseでは、公開範囲を指定してルームを作成することができます。公開範囲の種類は、「公開」「フォローユーザー限定」「非公開」「参加クラブのメンバー限定」などがあります。
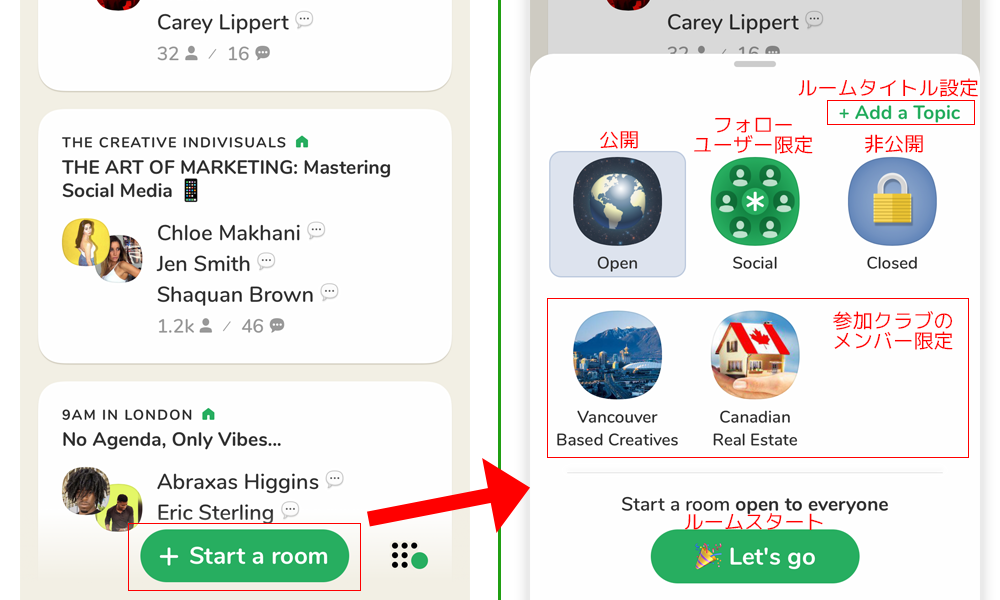
- 公開
フォロー/フォロワー関係なく誰でも入室可能です。 - フォローユーザー限定
フォローユーザーのみ入室が可能です。それ以外の人のホーム画面には表示自体されません。 - 非公開
ルーム作成後、特定の人を個別に招待して話します。友達同士で話したい場合などに使用します。 - 参加クラブのメンバー限定
参加しているクラブのメンバーが対象です。参加しているクラブがない場合は表示されません。クラブの役職(Founder or Member)によって、設定できる公開範囲は異なります。
ルームのタイトル設定
ルーム作成の画面で[+ Add a Topic]をタップするとルームのタイトルを設定できます(最大60文字)。そのルームで行われる会話の内容が分かるようなタイトルにしましょう。
開催日時を設定したイベント/ルーム作成
開催日時を設定しイベントとしてルームを開設することもできます。約3ヵ月先までのスケジュールを設定できます。
スケジュールを利用するには、ホーム画面の[📅カレンダー]→ [⊕📅カレンダー追加]をタップするとイベント作成のページが開きます。
スケジュールの設定が完了すると、フォロワーに通知が送られ、さらに開催時間が迫ってくるとフォロワーのホーム画面上部にスケジュールが表示されるようになります。
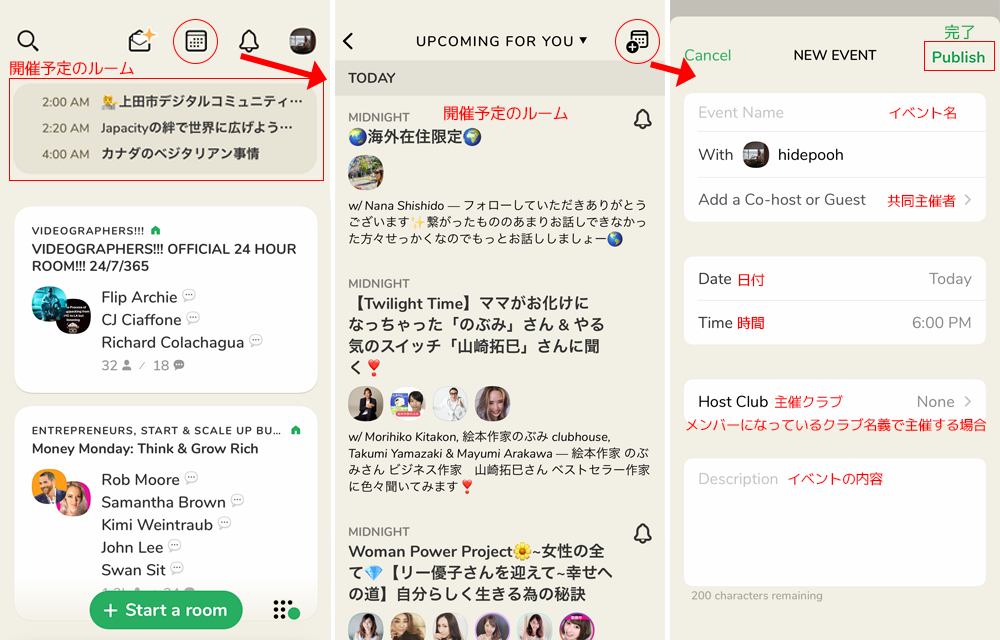
プロフィール/アカウント情報
プロフィールやアカウント情報の変更方法です
公開プロフィール
他の人も見ることができる公開プロフィール情報の変更方法について紹介します。
アプリ上部右のプロフアイコンをタップしてプロフィールページに移動します。
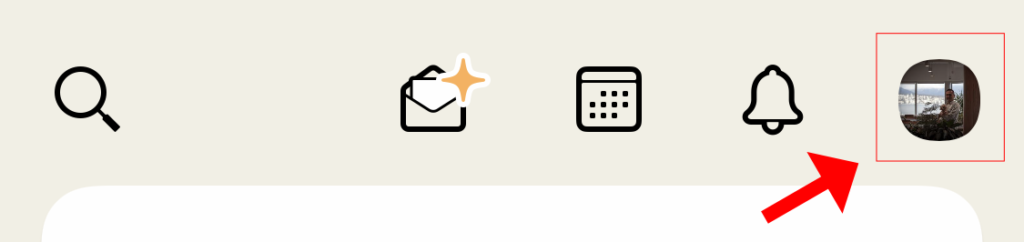
プロフィールページでは、下記の項目が設定できます。
- プロフィール写真
- 名前/クリエイターネーム
- フォロワー
- フォロー
- 自己紹介文
- Twitterリンク
- Instagramリンク
- アカウント設定
変更したい項目をタップしてフォームを表示させます。
ギアアイコン(⚙)とか、ペンアイコン(🖊)など、プロフィール更新ページでよく見かけるアイコンがありません。
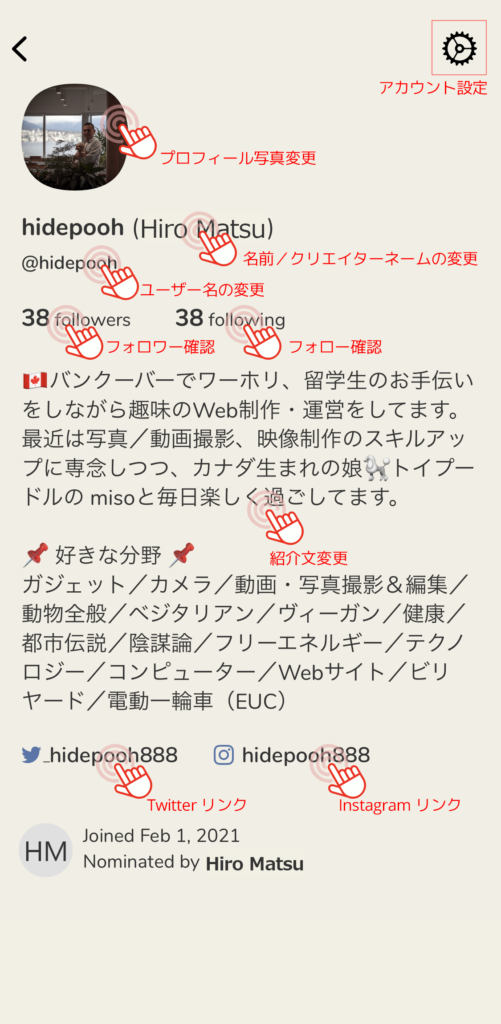
クリエイターネーム(ニックネーム)の登録/変更
クリエイターネーム(ニックネーム)を登録することで、名前の代わりに表示させることができます。ただし、プロフィールページでは名前が()内に表示されます。名前を隠すことはできません。
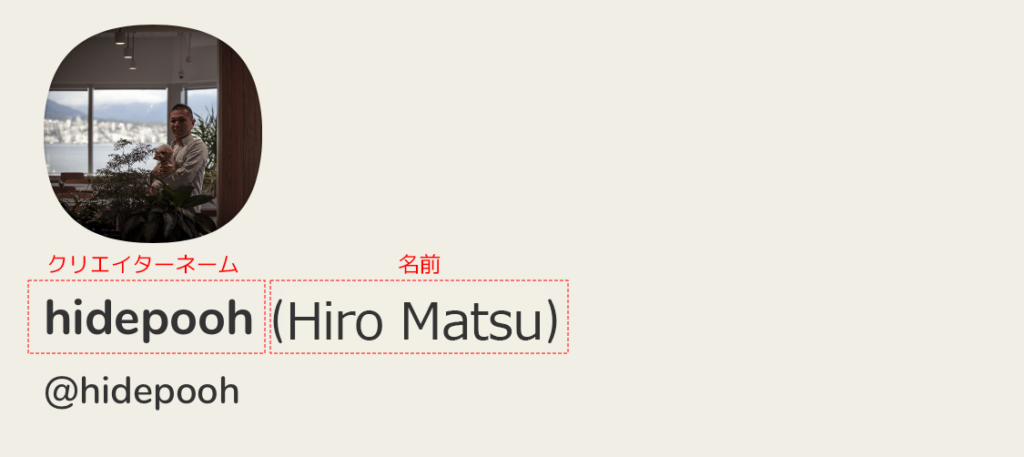
クリエイターネームを変更する場合は、プロフィール画面の名前をタップし、小窓の中の「Add my creator alias...」をタップして希望の名前を追加します。キャンセルは「Never mind」。
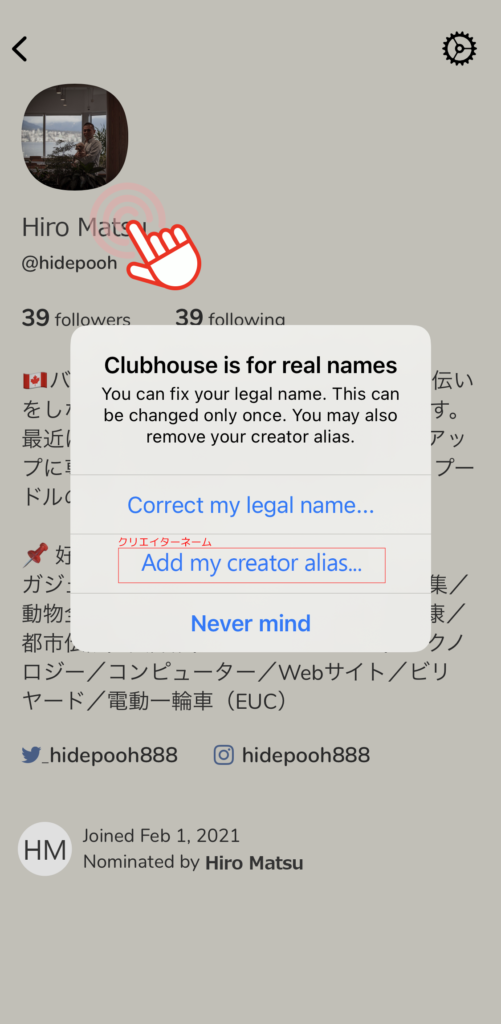
「クリエーターネーム」は、「名前」に対して1度だけ設定が可能です。クリエーターネームは一度設定すると、削除することはできても変更はできません。「名前」を変更した場合は再度別のクリエーターネームを設定することが可能です。しかし名前の変更は1度だけとなりますのでご注意を。
興味のある分野を変更/選択
最初に Clubhouse を始めた時、興味のある分野の選択画面が表示されたと思います。その時に選択した項目が、ホーム画面に表示されるルーム一覧に影響されます。興味のある分野の選択/変更はアプリ上からいつでも変更することができます。
プロフィールページの右上の[⚙]アイコンをタップし、設定ページの[Interests]をタップすることで選択画面を開くことができます。
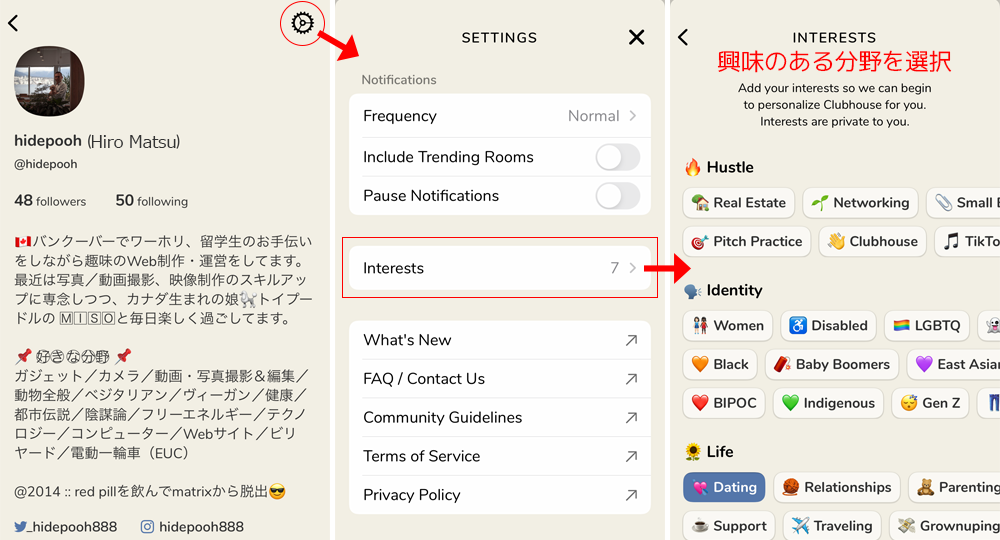
アカウント設定
アカウント設定のページでは、上で紹介した「興味のある分野」の他、「通知関連」「Instagram の連携解除」「Twitter との連携解除」の設定、FAQやガイドライン、アプリの更新情報などのリンク、そしてログアウトができます。
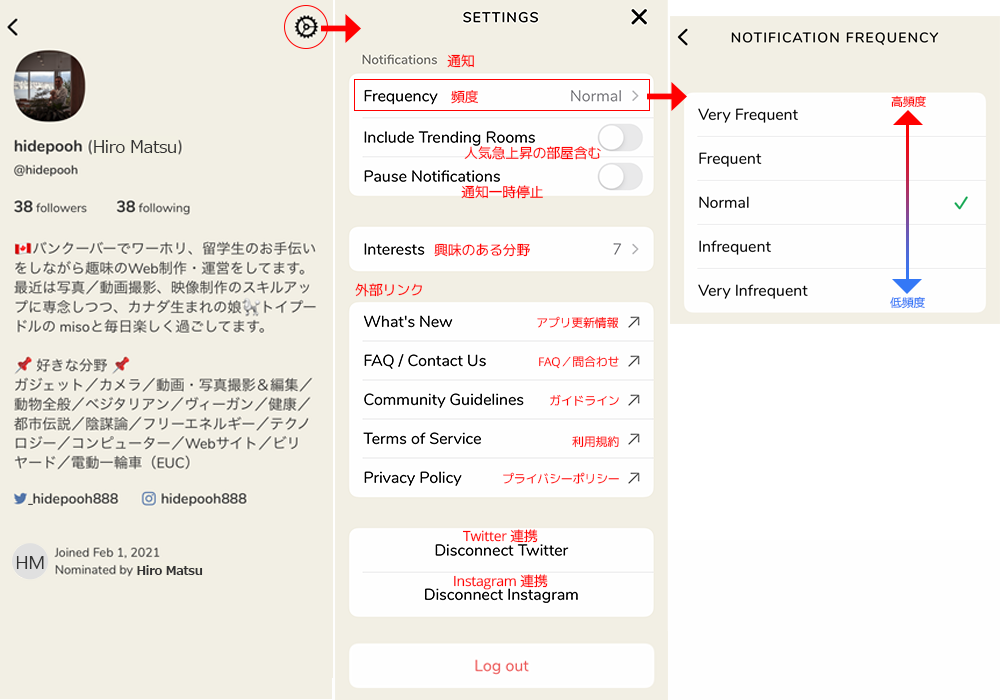
Clubhouse クラブ
本ガイドの中でも何度か出てきた「クラブ」という存在。Clubhouseの「クラブ」は、Facebook の 「Group」と似たようなもので、特定の分野に特化した内容について情報共有するためのコミュニティグループです。
比較的フォロワー数が多く、僕が少し興味のあるクラブをいくつか紹介します。
- Vancouver Based Creatives(2.1k Member、715 Follower)
- UX Research Corner(2.1k Member、17.2k Follower)
- Black UXers(20 Member、1.5k Follower)
- Tech Talks(47k Member、217k Follower)
- Instagram Marketing Secrets (5.3k Member、210k Follower)
- Black Asian Secret Society (B.A.S.S.) (229k Member、2.1k Follower)
クラブの検索方法は上の「興味のある人やクラブをフォローする」を参考にしてください。
フォローとメンバーの違い
クラブハウスのクラブは、下記3種類の役職で成り立っています。
- Founders (管理者)
クラブを作成した人。クラブ名義での公開ルームの作成や、Memberの承認などが可能。 - Members (メンバー)
自分のフォロワーや連絡先の人を、Memberに推薦できる。最終的に Founder(管理者)の承認を得て許可となる。クラブ名義での非公開ルーム作成が可能(公開範囲は同じクラブ内の自分のフォロワーのみ)。 - Followers (フォロワー)
クラブ名義のルームが作成された時、スケジュールされた時に通知を受けることができる。フォローしておくと、そのクラブの管理者からメンバーへの招待を受けることがあり、承認するとメンバーになることができる。
そのクラブが主催するルームの通知を受け取りたいという目的であれば、フォロワーで十分ということになります。
クラブの作成
3月5日のアップデートにより、アプリ内からクラブの作成ができるようになりました。
クラブを作成するには、[プロフィール]ページの下部、メンバーになっているクラブのアイコンの最後にある[+]をクリックします。
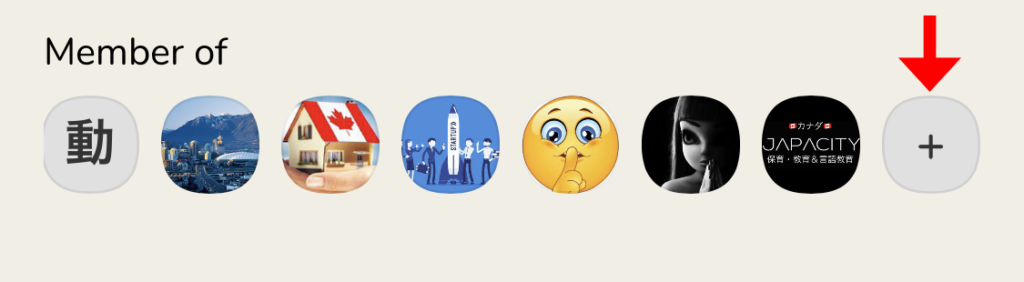
クラブ作成におけるルール
今現時点、ルーム作成は、既にスピーカーとしてある程度活動している人が対象で、作成可能なクラブ数は最大でも月に2つまでとなっています。
スピーカーとしてほとんど活動していない人の場合、アプリ内からクラブ作成は可能ですが、クラブは公開になりません。
クラブは一度作成すると、アプリ内からクラブ名の変更やクラブの削除はできません。その他、クラブの設定、説明文、アイコン画像はアプリ内から何度でも変更可能です。
参考リンク
Clubhouse Knowledge Centre | Clubhouse 公式
https://www.notion.so/Clubhouse-Knowledge-Center-342989cefea148ec98b66455a4b6073b
Clubhouse Guide (英語)
https://www.clubhouseguide.com/?fbclid=IwAR2qN8Fv9t3G7Yi4ERWwJDf2tuWiWcUBUELUbSLY6M_x1BBKAUKXcmP4O84