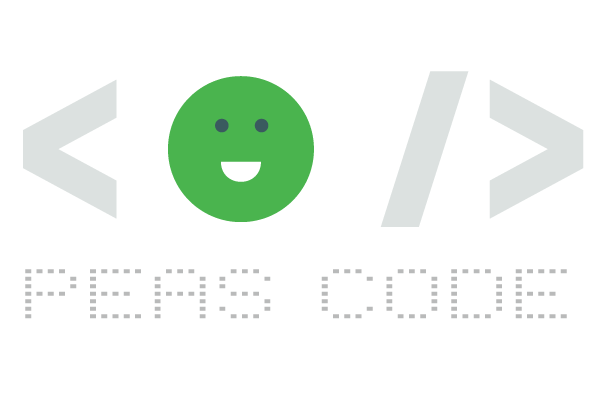2020年10月、Adobe Photoshop の新バージョン Photoshop 2021(Ver 22.0)が公開され、便利な機能がいくつか追加されました。
その中でも注目を浴びているのが、「空の置き換え(Sky Replacement)」という機能。今回はこの「空の置き換え」機能と使い方について解説します。
まずはこの機能を使って空を置き換えた画像をいくつか紹介します。左が Before、右が After です。
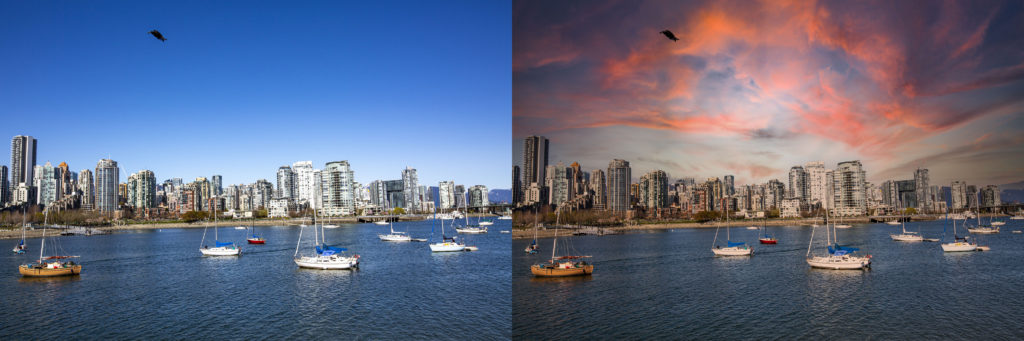
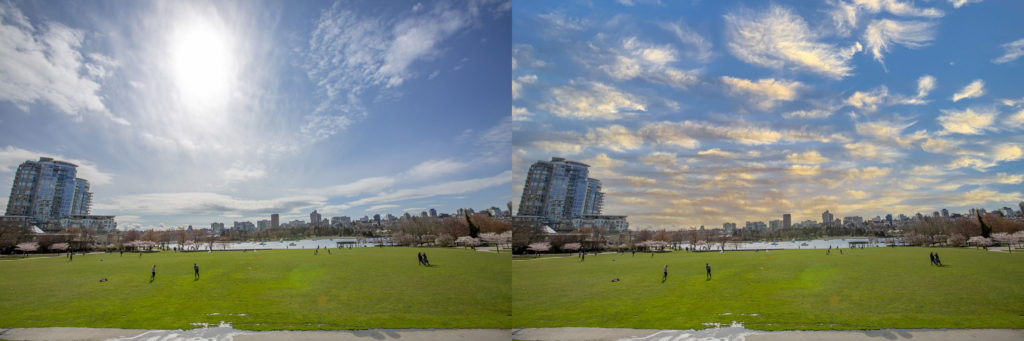

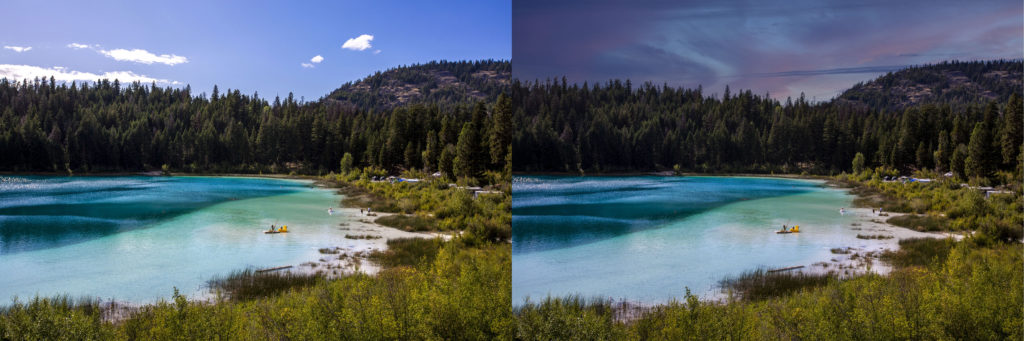


いかがでしょう。実際に手を動かしたのは数クリックとスライダー微調整だけ。ほぼ自動でここまで自然な形に仕上がるなんて結構精度高くないですか?
そして実は、よく見ると分かると思いますが、空を差し替えてるだけではなく、空の明るさや色味に合わせて、元の画像も調整されています。
コンテンツ
「空の置き換え」の使い方
[編集]→[空の置き換え]で空の置き換えウィンドウを開きます。
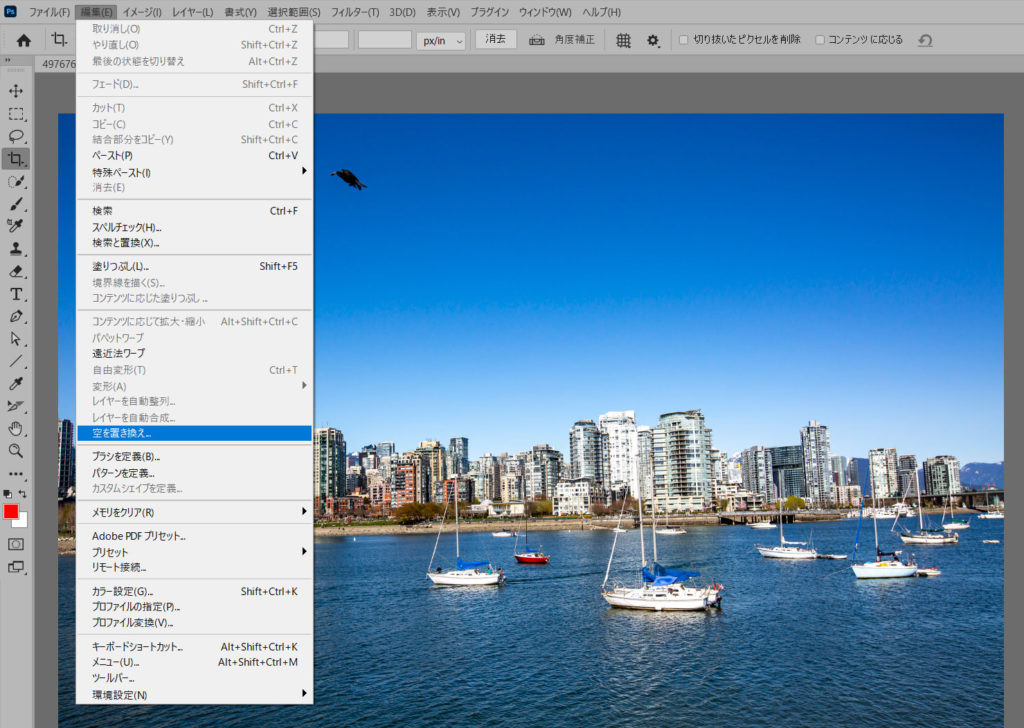
設定とオプション
空の選択
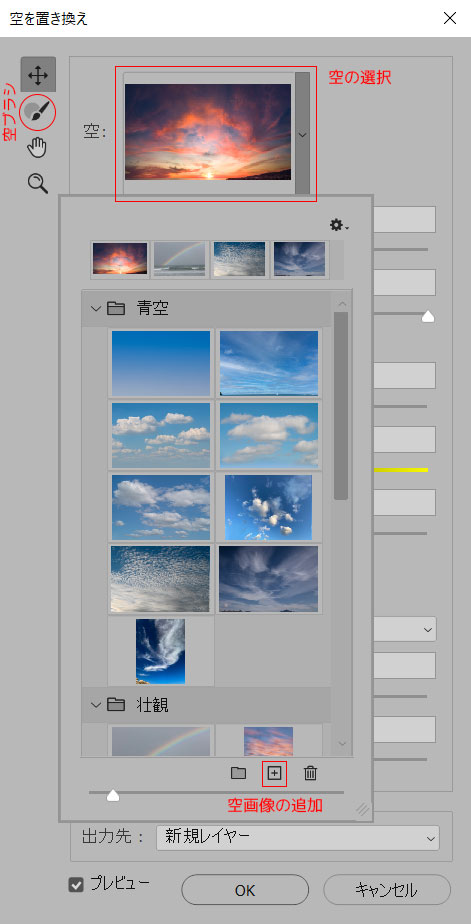
- 空の選択
あらかじめ用意されている空の画像一覧から好きな空を選択。 - 空画像の追加
希望の空が一覧にない場合は、PC上の画像を一覧に追加可能。 - 空ブラシ
ブラシを使って、空画像、元画像のマスクを調整可能。
パラメータの調整
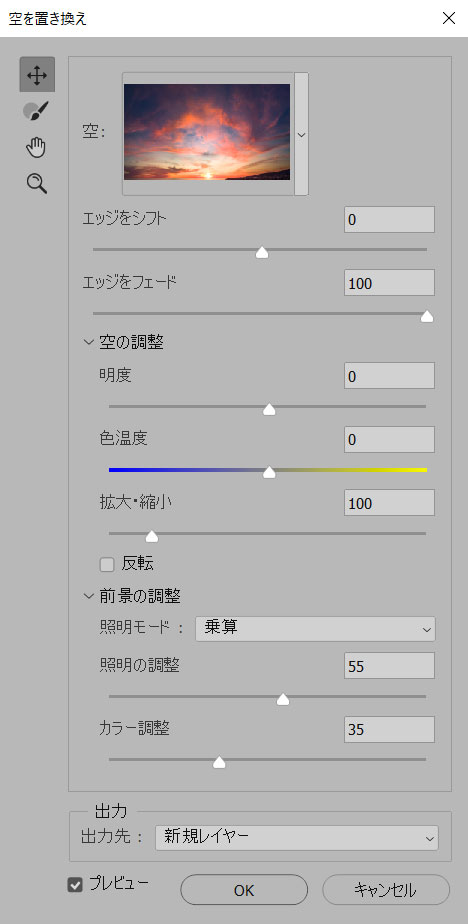
- エッジをシフト
空と元の画像との境界の開始位置を指定 - エッジをフェード
境界線(エッジ)のフェードまたは、ぼかしの度合い - 明るさ
空の明るさ - 色温度
画像全体の色温度 - 拡大・縮小
空画像のサイズ変更 - 反転
空画像の水平方向(左右)の反転 - 照明モード
描画モードの指定([乗算]or[スクリーン]) - 照明の調整
元画像の空の部分の明るさ調整(0 は調整なし) - カラー調整
元画像を空画像の色味に馴染ませるための色調和設定。(0 は調整なし) - 出力
出力方法[新規レイヤー(編集可能)]or[レイヤーを複製(編集不可)]を選択
ちなみに上のパラメータ設定パネル表示中、合成した空の画像はマウスでドラッグして移動させることが可能です。
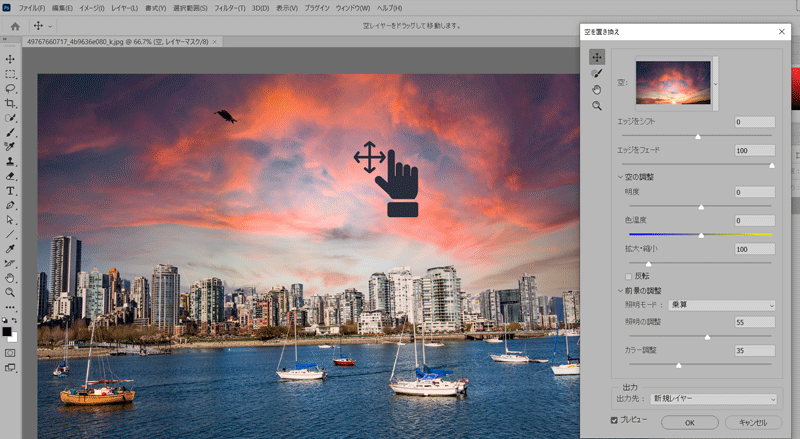
出力後の調整
設定パネルの[出力]項目で[新規レイヤー]を選択した場合は、下記のように専用のレイヤーグループが追加されます。
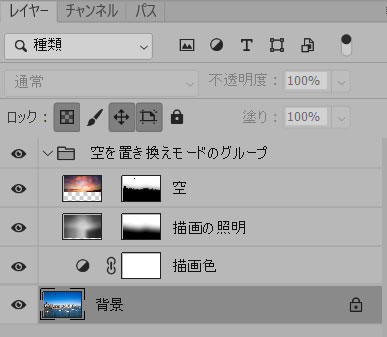
追加されるレイヤーの数や適用される効果は、設定したパラメータによって異なりますが、基本的には上から順番に「新しい空」「元画像の空の部分の照明」「元画像の色合い」レイヤーという構成になります。
試しに少し調整してみましょう。
今回は晴天から夕焼けの空に置き換えたので、それに合わせて元の画像の赤をもう少し強くしてみます。
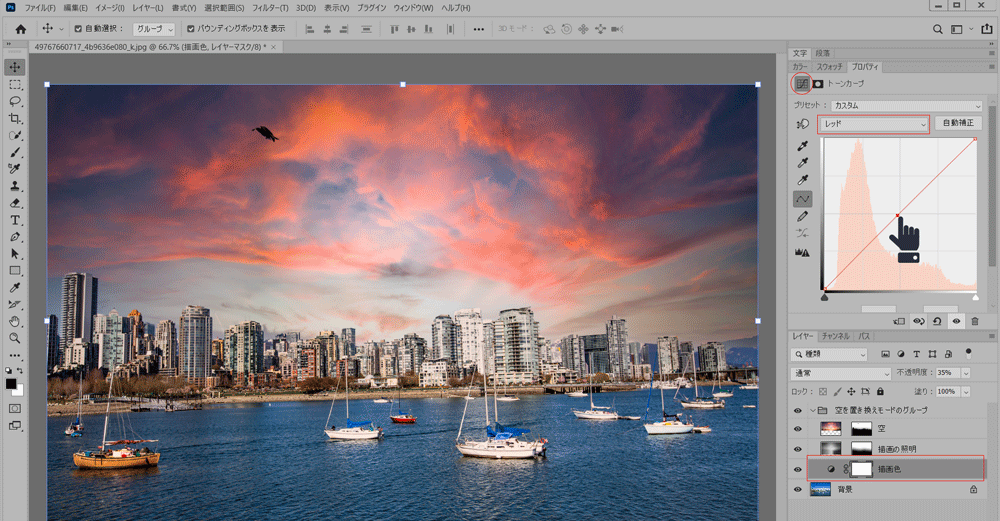
- [描画色]レイヤーを選択
- [プロパティ]パネル上部の[トーンカーブ]を選択
[プロパティ]パネルは[ウィンドウ]→[プロパティ]で表示可 - セレクトボックスから[レッド]を選択
- トーンカーブの中央辺りを上の方に引き上げ
参考サイト
Photoshop のチュートリアル動画と言えばコチラ。Photoshopの超プロフェッショナル、Unmesh Dinda が実用的で役立つテクニックを分かりやすく発信しています。下記の動画では Photoshop 2021で追加された新機能について紹介しています。
空を置き換え | Adobe
https://helpx.adobe.com/jp/photoshop/using/replace-sky.html