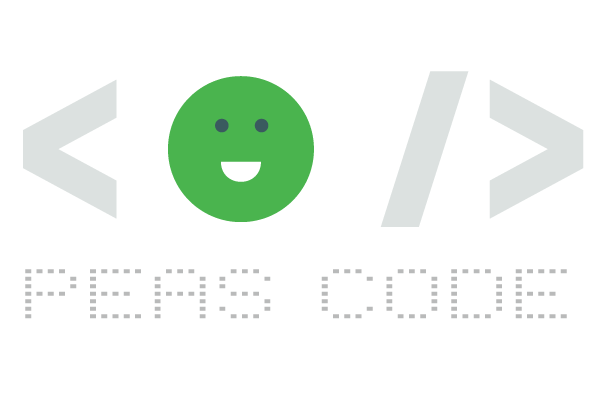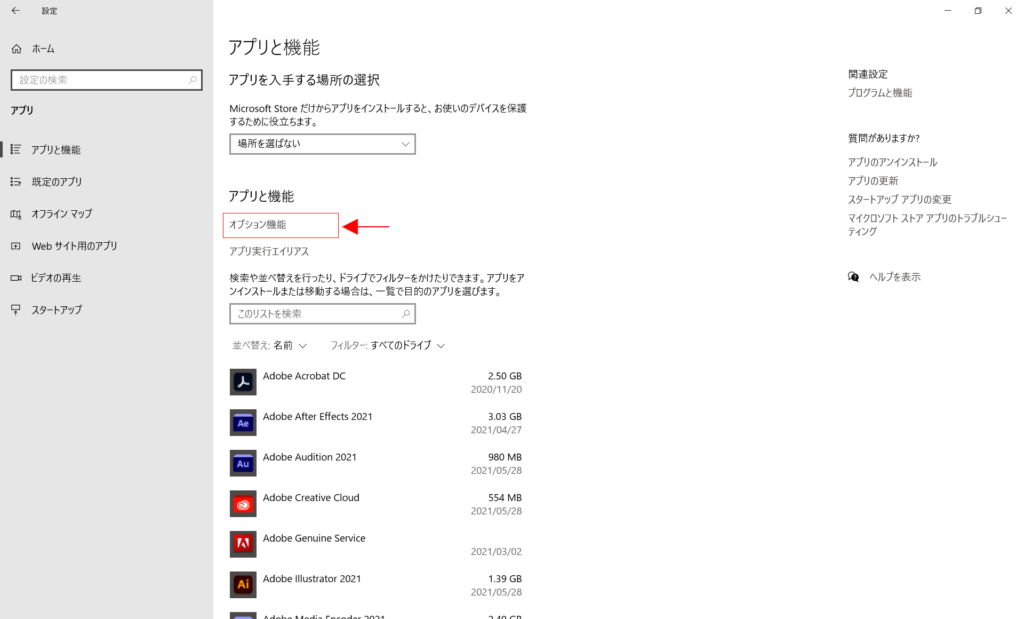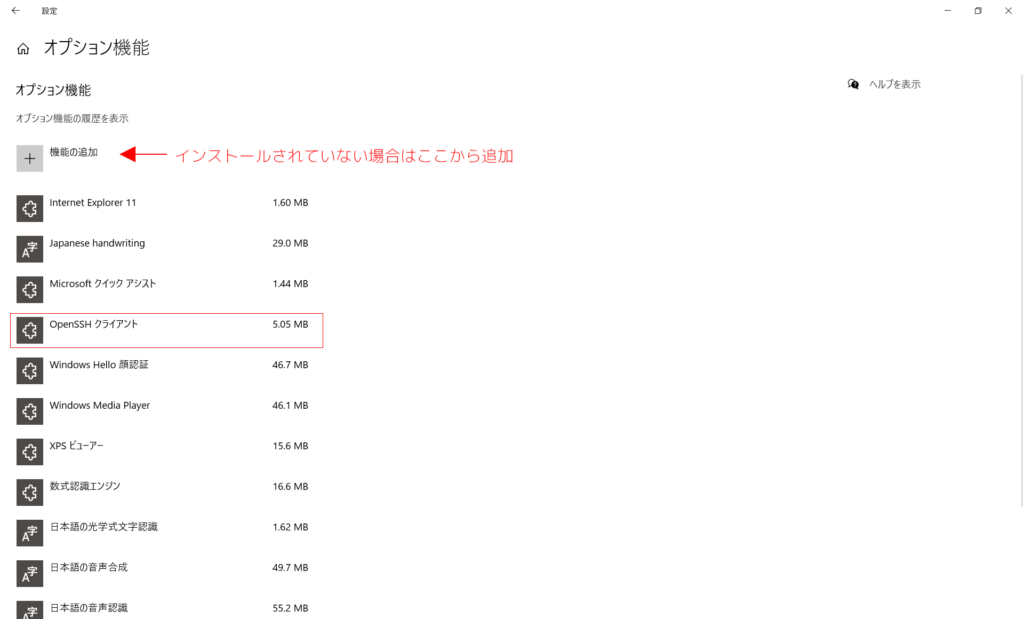最近のレンタルサーバーには、コントロールパネルから WordPress をサクッとインストールできる機能が用意されている場合が多いですが、その機能が使えない場合や、カスタマイズに対応していない、旧バージョンの WordPressをインストールしたい、などの場合はマニュアルでインストールする必要があります。
その場合、WordPress公式サイトから圧縮ファイルを一度PCにダウンロードし、それをレンタルサーバーにアップロードしインストールするというのが一般的な方法です。しかし、ダウンロードしたファイルは圧縮されていても 15MB以上、解凍後では45MB以上とかなり重く、FTPでアップロードしようとするとかなり時間がかかります。
そこで今回紹介するのは、SSHを使用しサーバーにリモート接続し、WordPressを直接ダウンロードする方法です。
SSH の利用には、サーバー側でSSH接続を許可している必要がありますが、最近では多くのレンタルサーバーの比較的低価格のプランでも、SSH機能が利用できるようになっています。
コンテンツ
SSH(Secure Shell)とは
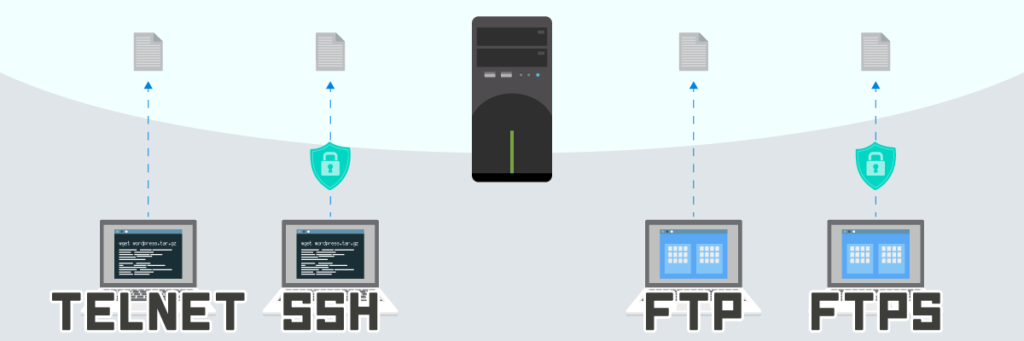
コマンドベースでネットワークで接続されたサーバーを遠隔操作するための手段(プロトコル)です。通信は全て暗号化されていて、一昔前の Telnet の現代版として使用されています。FTP(非暗号化) → FTPS(暗号化)、Telnet(非暗号化)→ SSH(暗号化)というイメージです。
SSH を使うには
SSH を使用するためには、クライアントソフトウェアが必要となります。これら遠隔操作の定番ソフトウェアとしてはオープンソースの「PuTTY」「Tera Term」が有名です。僕は日本でサーバー運用の仕事をしている時からずっと「Tera Term」を愛用しています。
Mac であれば標準ソフトウェアである「ターミナル(Terminal)」を利用してSSH接続が可能です。
一方 Windows 10 では、バージョン 1709(Fall Creators Update)で「OpenSSH(ベータ版)」がオプションプログラムとして搭載され、バージョン 1803(April 2018 Update)から「OpenSSH(正式版)」が標準搭載されました。
そのため、もし比較的新しい Windows 10 を利用しているのであれば、追加のソフトウェアをインストールすることなく「PowerShell」や「コマンドプロンプト」を利用して手軽に SSH接続が可能です。
SSH が利用できるかどうか確認
Windows 10 で「OpenSSH」が利用できるかどうかは、下記から確認できます。
[スタート]→[設定]→[アプリ(下記画像)]→[オプション機能(下記画像)]
「OpenSSH クライアント」が見つからない場合、バージョン 1709(Fall Creators Update)であれば、上の[+機能の追加]から簡単に追加/有効にすることができます。
SSH を使ってWordPress をダウンロード

それでは実際に、SSHを使って WordPressを目的のサーバーにダウンロードしてみます。
Windows の場合は、[スタートメニュー]をクリックし[cmd]とタイプしてコマンドプロンプトを開きます。PowerShell の場合は、[powershell]とタイプします。
サーバーに接続
ssh の後に、ユーザ名@ホストアドレス or ホストIPアドレス と打ってエンターします。
ssh user01@peascode.com利用しているサーバーから特定のポート番号(22番以外)を指定されている場合は、 -p オプションで指定します。
ssh user01@peascode.com -p 99次にパスワードを聞かれるので入力してエンターすると接続が完了します。入力中のパスワードは表示されず、またカーソルも動きません。
user01@peascode.com's password: ↓
FreeBSD 9.1-RELEASE-p24 (SAKURA33) #0: Thu Feb 5 00:03:33 JST 2015
Welcome to FreeBSD!
%インストール先ディレクトリに移動
WordPressをインストールしたいディレクトリに移動します。今回は /www/blog ディレクトリにインストールします。
cd www/blog/pwd コマンドで現在のディレクトリを確認、lsコマンドでファイル/ディレクトリの一覧を表示することができます。
pwd
/home
ls
log pear tmp www
db ports webdavWordPressファイルをダウンロード
WordPress 公式サイト に置いてあるプログラムファイルのURLを指定して直接サーバーにダウンロードします。圧縮ファイルはlatest.tar.gz latest.zipの2つありますが、今回は Linux/Unix系の標準圧縮方式である .tar.gz のファイルlatest.tar.gzを使います。
wget https://wordpress.org/latest.tar.gz圧縮ファイルの解凍
tar -xf latest.tar.gztar コマンドの解凍オプション
| オプション | 処理 |
|---|---|
| -f | ファイルの指定 |
| -v | 処理進行中のファイル名を表示 |
| -x | 圧縮ファイルを解凍/展開する |
| -z | gzip形式を指定(無い場合は自動判別) |
※ハイフン(-)はなくても良い
解凍されたファイル群を移動
解凍されたファイルは、/blog/wordpress/ 以下に展開されるため、これらのファイル全てを /blog/ (1階層上)に移動します。移動ではなくコピーの場合は、cp -a を使いましょう。
mv wordpress/* ./用済みのファイル/ディレクトリを削除
空になった wordpress ディレクトリを削除します。(空じゃない場合は rm -rf wordpress )
rmdir wordpressWordPress 公式サイトからダウンロードした圧縮ファイルを削除します。
rm -f latest.tar.gzlsコマンドで確認してみましょう。WordPressお馴染みのファイル群が確認できれば無事完了です。
ls
index.php wp-admin wp-content wp-load.php wp-signup.php
license.txt wp-blog-header.php wp-cron.php wp-login.php wp-trackback.php
readme.html wp-comments-post.php wp-includes wp-mail.php xmlrpc.php
wp-activate.php wp-config-sample.php wp-links-opml.php wp-settings.phpここまで無事に完了したら、あとはブラウザからこのディレクトリにアクセスすれば、WordPressセットアップを行うことができます。例: https://peasstudio.com/blog/
セットアップを進めるにあたって、当然データベースが必要となりますので、サーバーのコントロールパネルなどから新規作成し、準備しておきましょう。